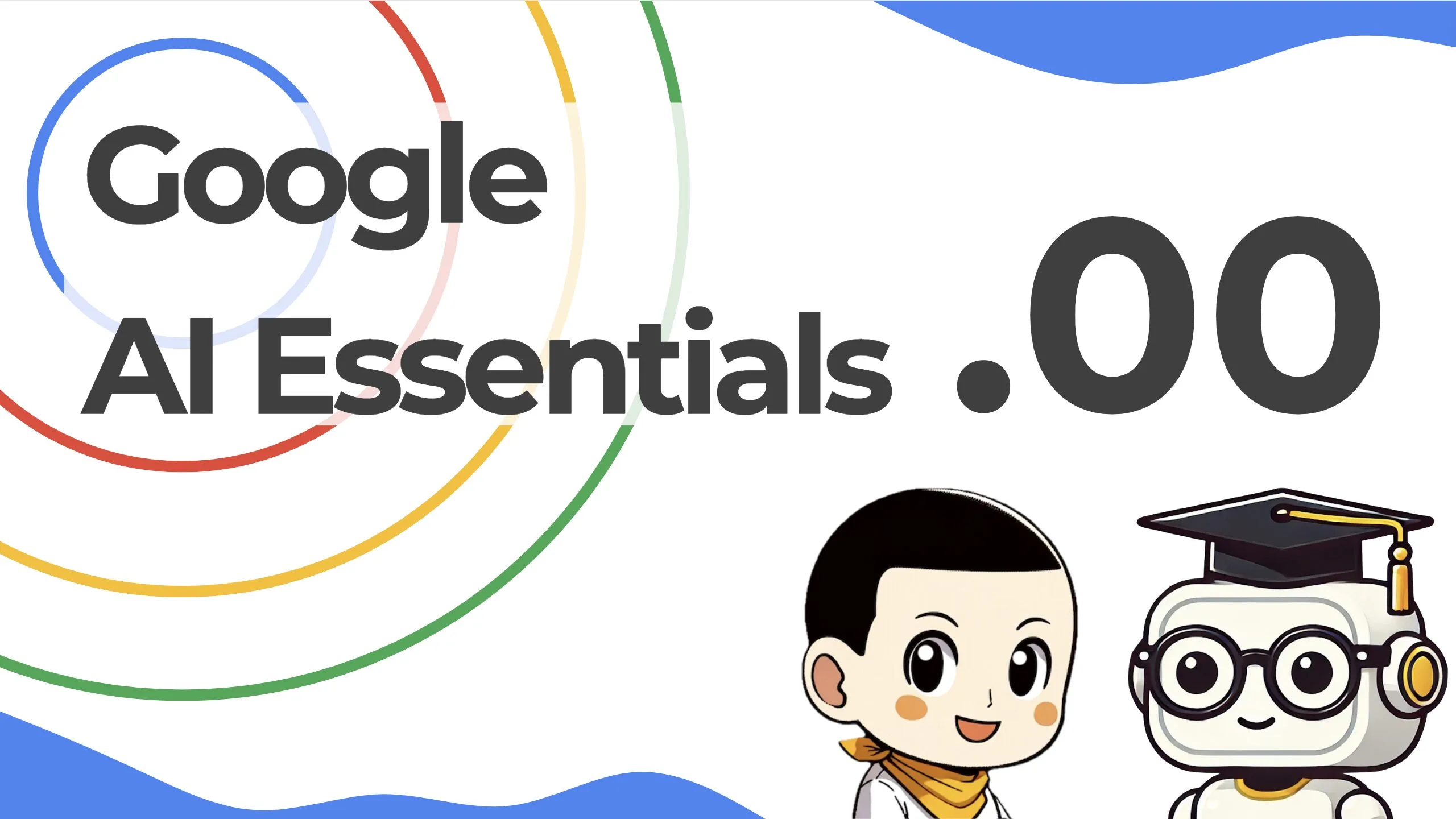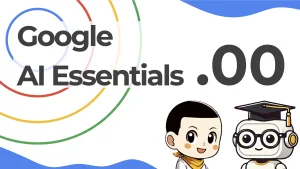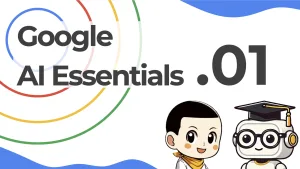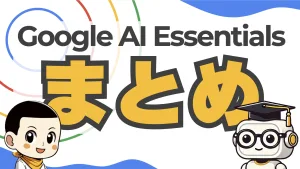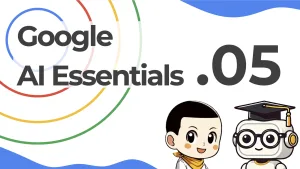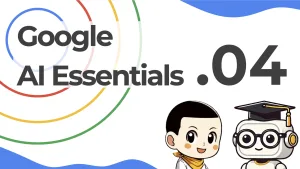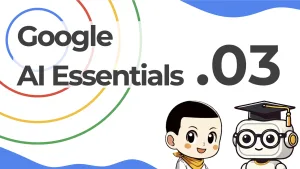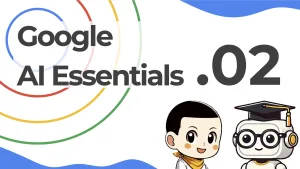ono3
ono3うおおおおぉぉ!! やるぞ!!



気合入ってるねー。何から勉強するの?



まず私は何をしたら良いんだ!!?



・・・。
はじめに
なんか最近AIが凄いし、2000年当初のインターネット黎明期くらいの勢いがあるから、今のうちにAIの学習をしたい!!
と思っている方、少なくないんじゃないでしょうか・・・でもそれと同じくらい、
何をしたら良いの?
という方も多いのではないでしょうか。
そこで今回はGoogleさんが出している「Google AI Essentials」の受講に向けてやることを1つ1つ解説します。
受講までの全体像
1.検索(またはリンクをクリック)
2.「受講する」を選んでcourseraサイトに飛ぶ
3.courseraのアカウントを作る
4.コースの受講料を支払う ※無料キャンペーンあり
5.受講する
注意点
ここで紹介する画像は2024年6月時点のスクリーンショットです。時期により多少の変更があるかもしれませんので、その辺りは適宜判断してください。
受講までの流れ
ステップ1.検索
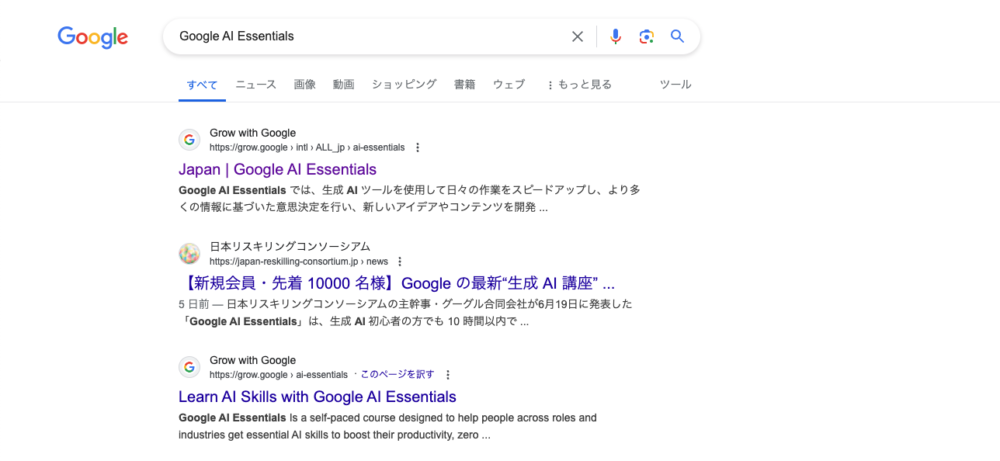
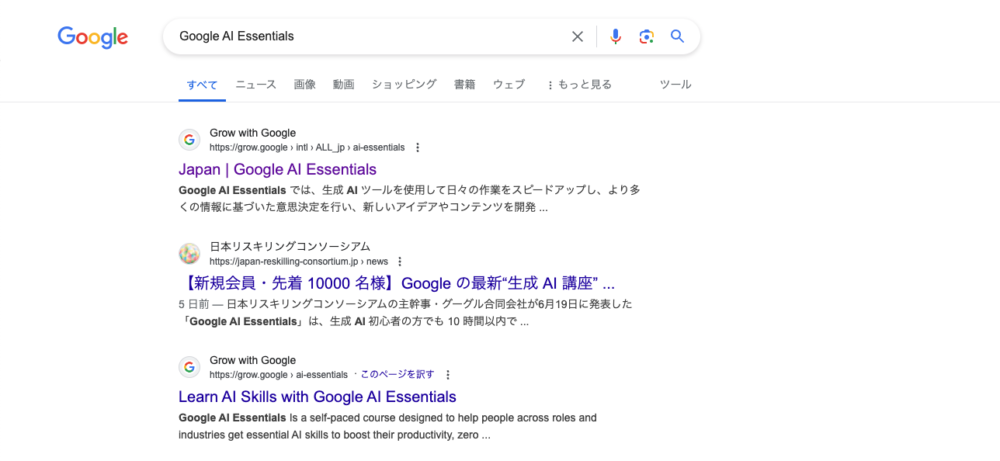
はじめに、Googleなどで「Google AI Essentials」と入力して検索するか、またはこちらのリンクをクリックしてGoogle AI Essentialsのページを開きます。
ステップ2.courseraへ移動
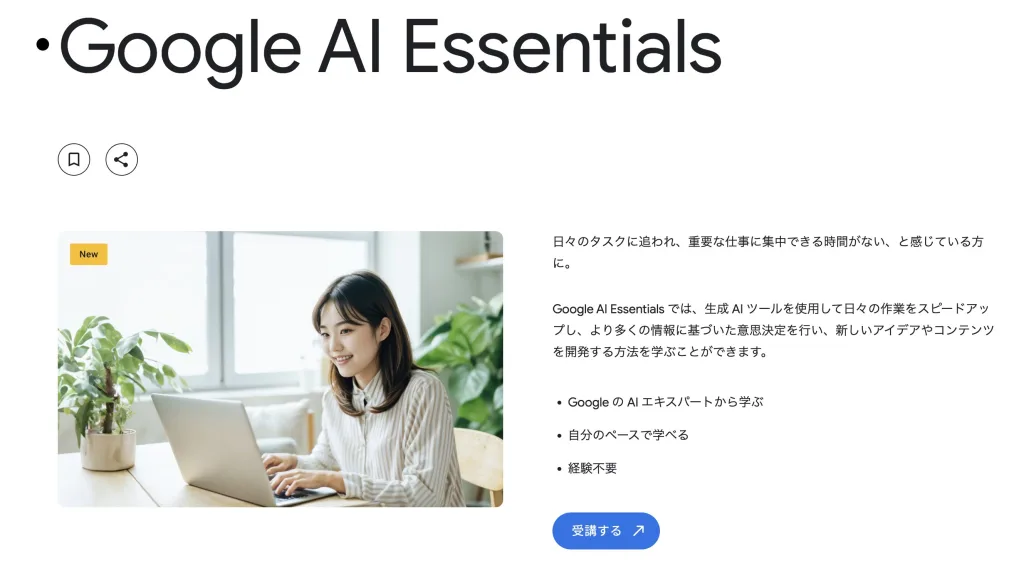
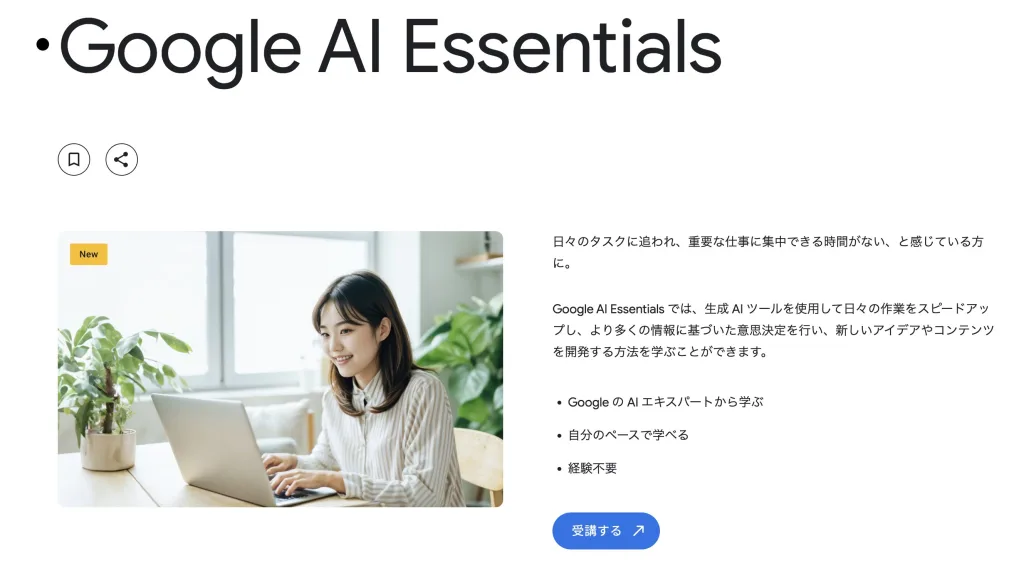
無事この画面まで来たら、「受講する」をクリックします。するとcourseraという学習サイトに移動します。
ステップ3.アカウント作成
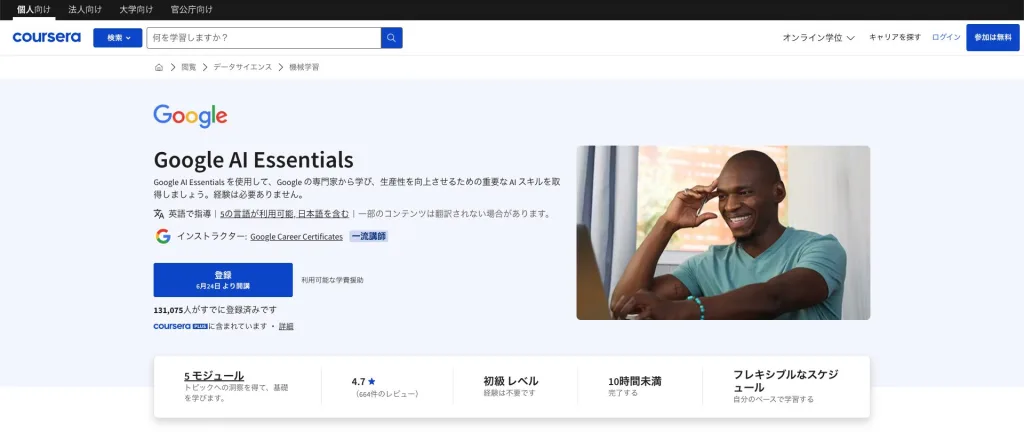
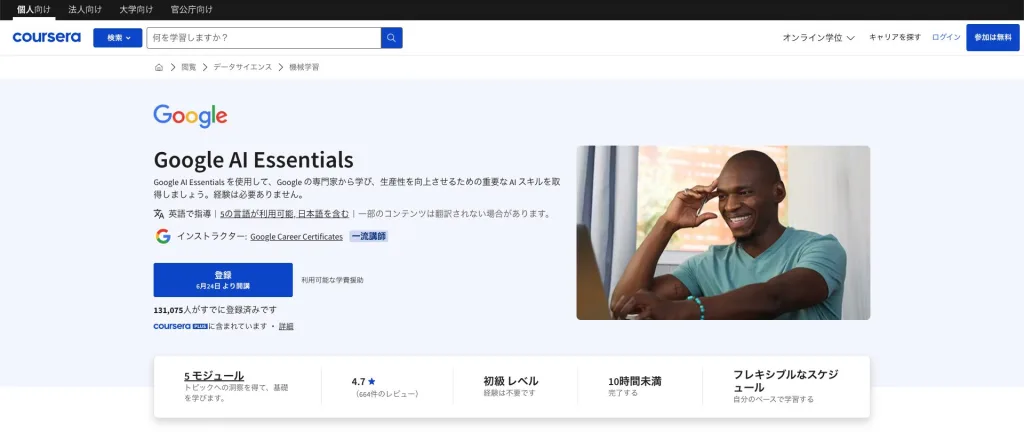
couseraサイトに来たら、画面右上の青い「参加は無料」または左の方にある青い「登録」ボタンを押します。
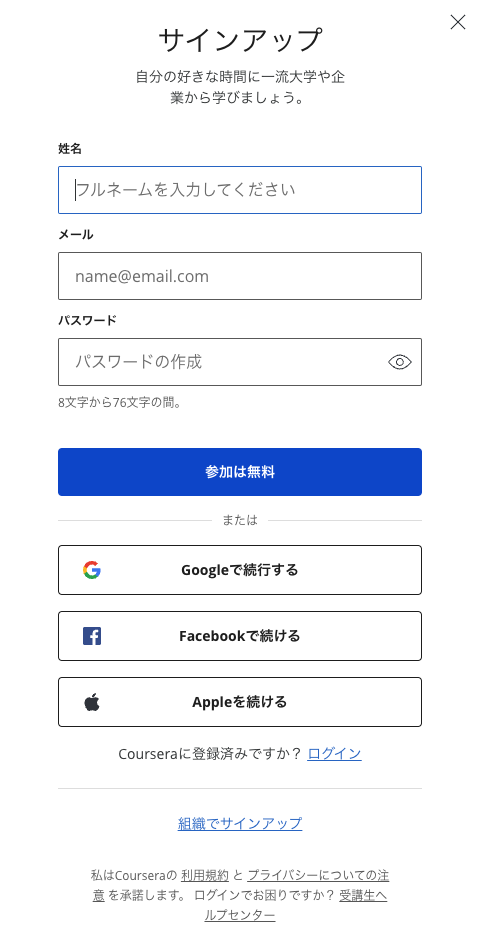
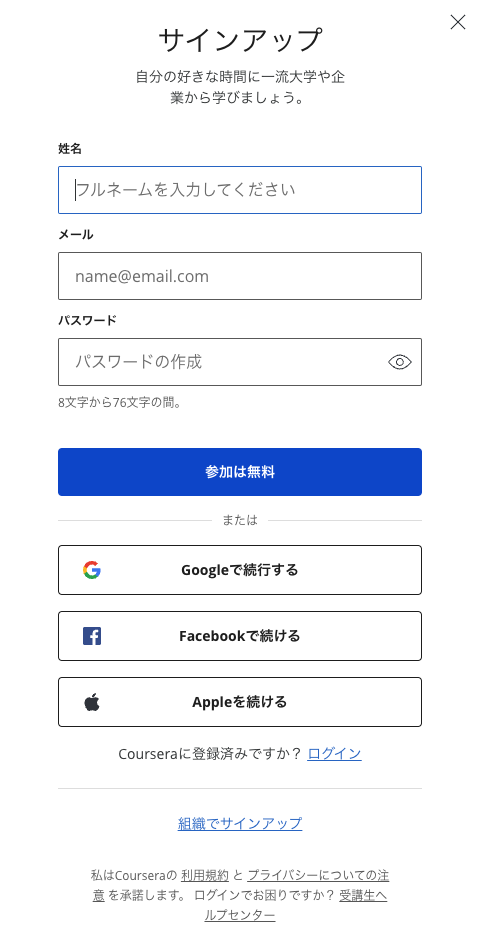
上で出てきた「参加は無料」・「登録」どちらを押してもこのサインアップの画面になるので、
それぞれの空欄に名前とメール、パスワードを直接入力するか、
または下の方にあるGoogle/Facebook/Appleで続けるボタンを押して入力を進めます。
ステップ4.受講料を払う
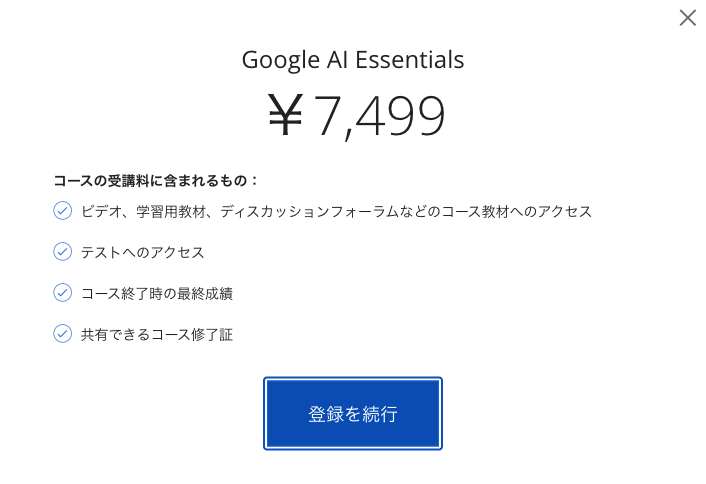
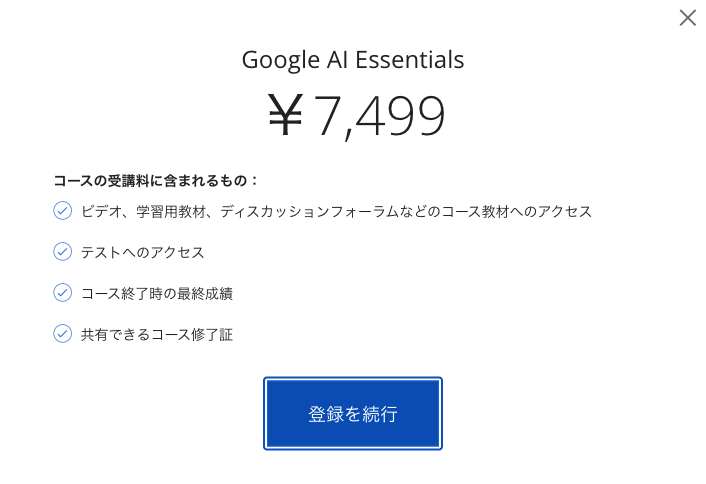
するとこんな画面が出るので、「登録を続行」ボタンを押して、


決済情報を入力する画面になるので、名前と国を選択した後にクレジットカード、Google Pay、Paypalのいずれかの情報を・・・
入力する前に、ちょっと戻って確認しましょう。
1万名までは無料キャンペーン中
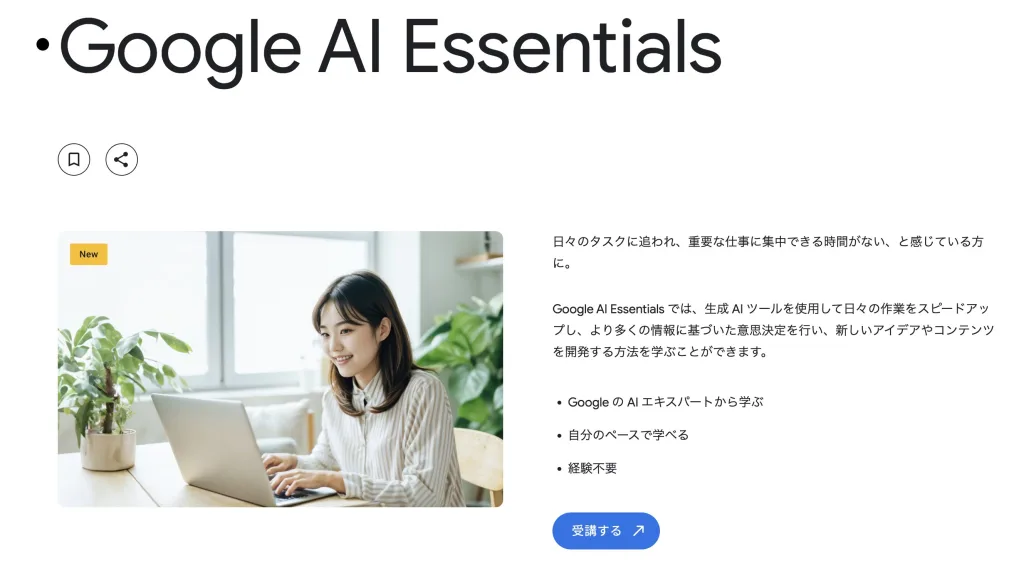
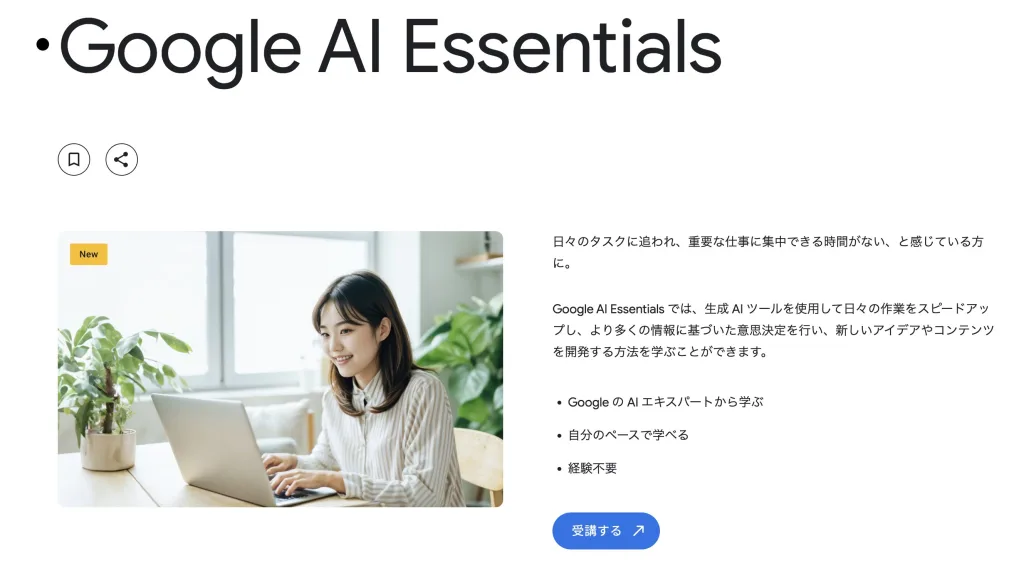
実はcourseraに移動する前、検索して出てきたこちらの画面を下の方にスクロールしていくと、
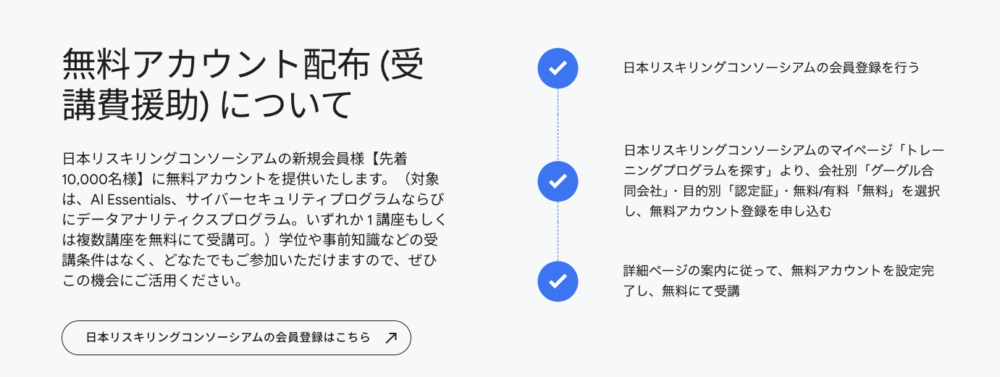
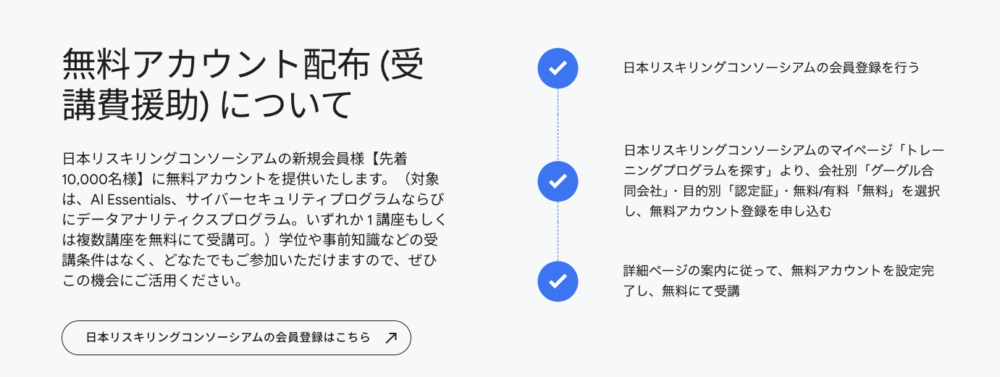
無料アカウント配布の案内が出ています!(たぶん)これが表示されているうちは7,499円が無料になりますので、是非活用しましょう。
というか私もこの無料キャンペーンに参加できたため、courseraサイトで支払いボタンを押した後にどういう流れで進むのかはよく分かりません!ごめんね!
ちなみに
今回は日本リスキリングコンソーシアムの新規会員限定のキャンペーンだそうなので、すで日本リスキリングコンソーシアムの会員の方は対象外のようです。
日本リスキリングコンソーシアム
日本Re ※長いので略しました
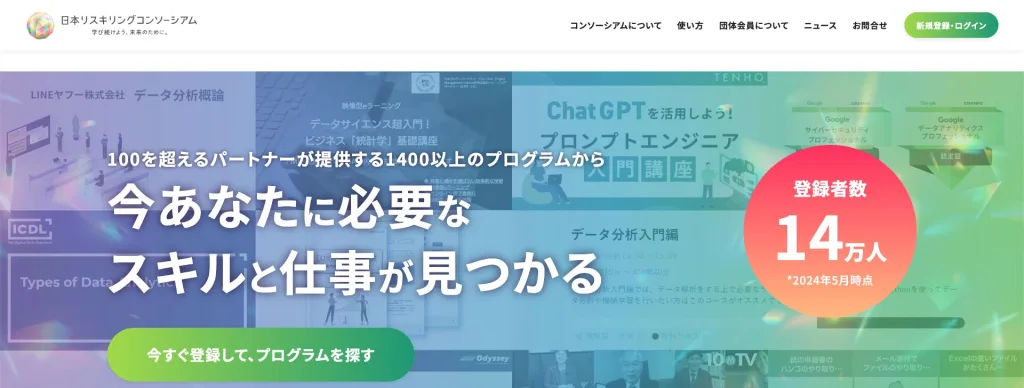
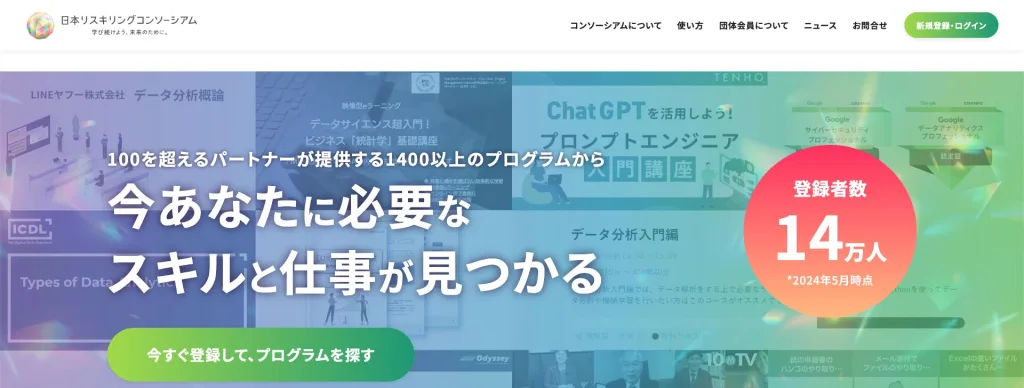
というわけで日本リスキリングコンソーシアムにやってきました!長いので以下は日本Reとします。
日本Reのページに来たら、右上にある緑のグラデーションが入った「新規登録・ログイン」ボタンを押します。
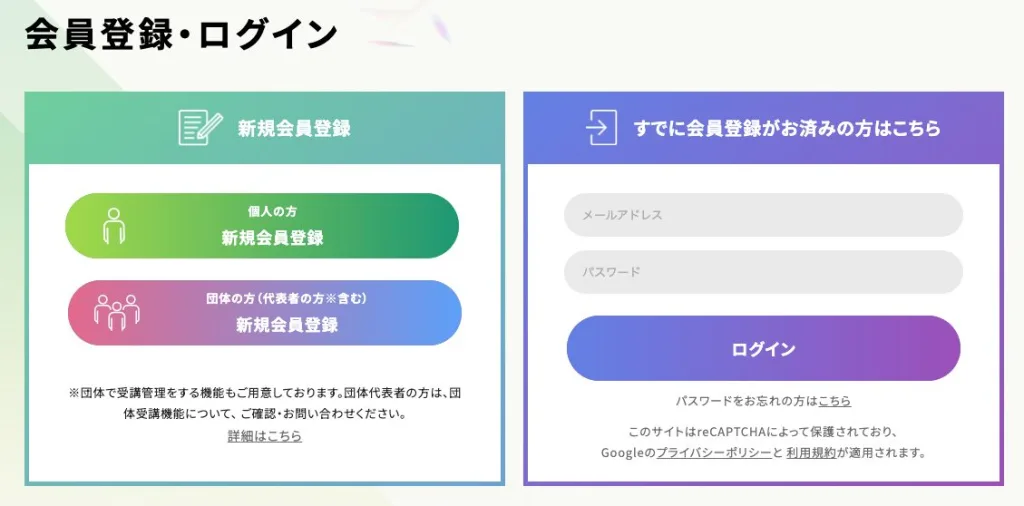
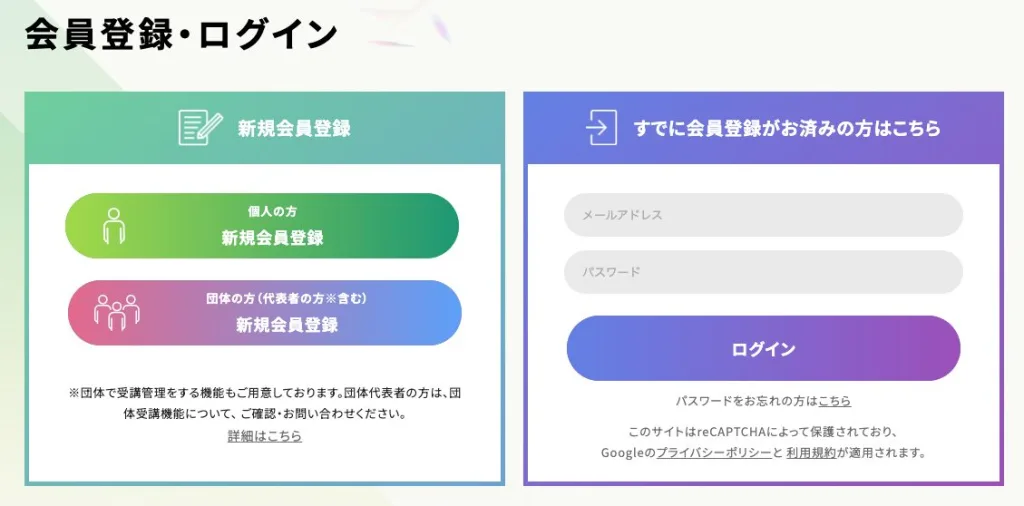
すると下の方にスクロールしてここに来ます。
今回は緑色の個人の新規会員登録として進めます。法人・団体の方は会社の上長やIT部門の方に相談してみてください。
なお、もしすでにアカウントを持っている(会員登録が済んでいる)ようなら右側からログインすれば進めはしますが、
前述のとおり今回の無料キャンペーンは新規会員登録限定のため、ログインして進めても7,499円は払うことになると思いますのであしからず。
日本Reのアカウント作成
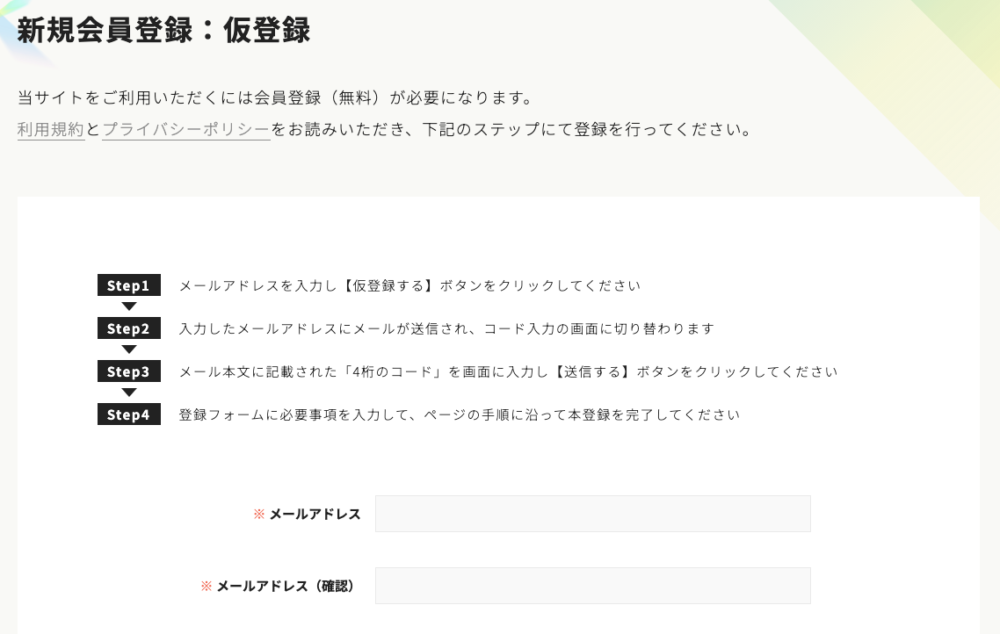
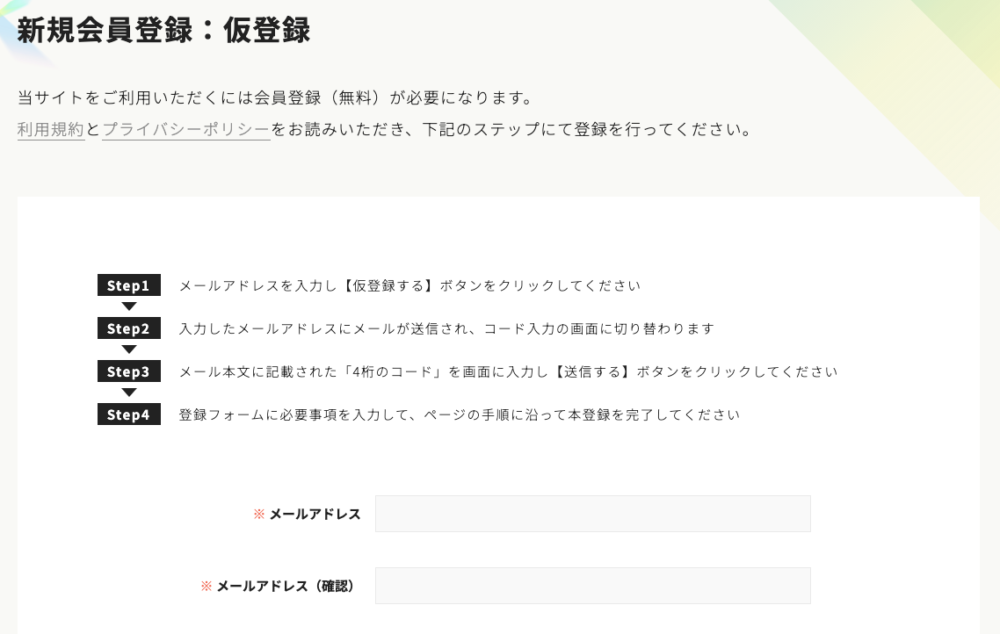
この辺はよく見かけるやつですね。確認を含め、2箇所に同じメールアドレスを入力して、
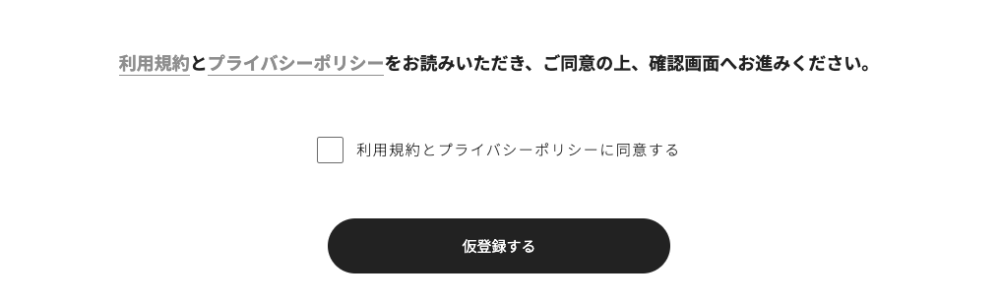
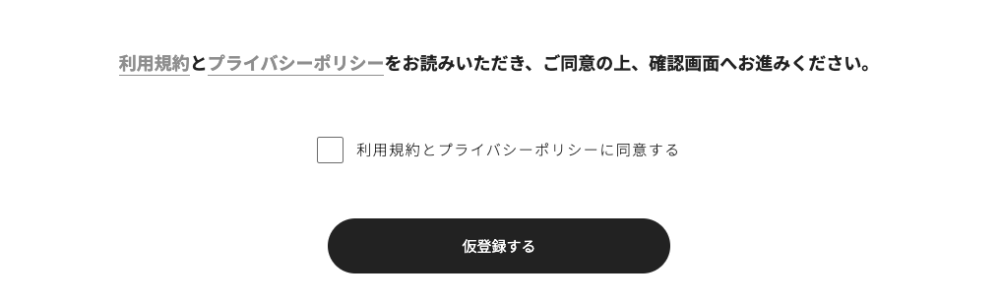
下の方にスクロールすると「利用規約とプライバシーポリシーを読んでね」とあるので、読んで同意するようだったらチェックボックスにチェックを入れて、「仮登録する」ボタンを押します。
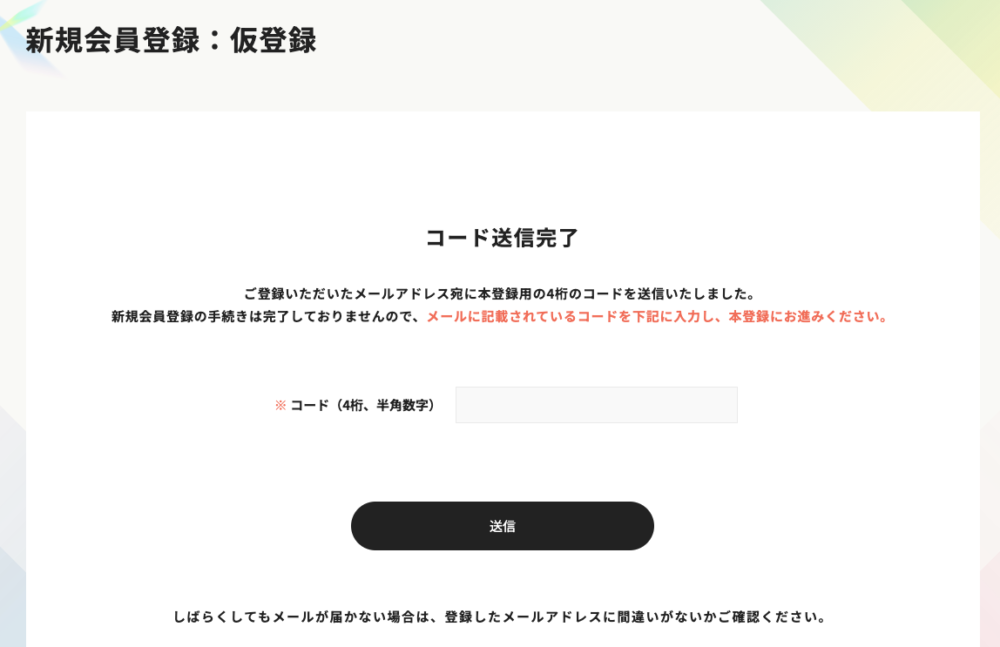
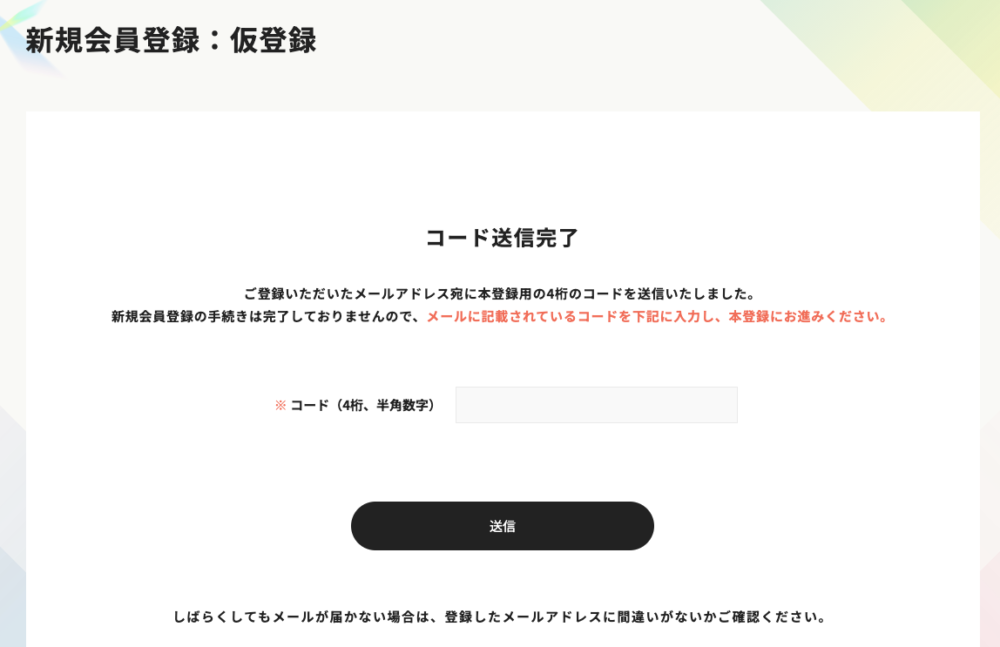
するとこんな画面になるので、先ほど書いたメールアドレスに届いたメールを確認しましょう。
届いたメール
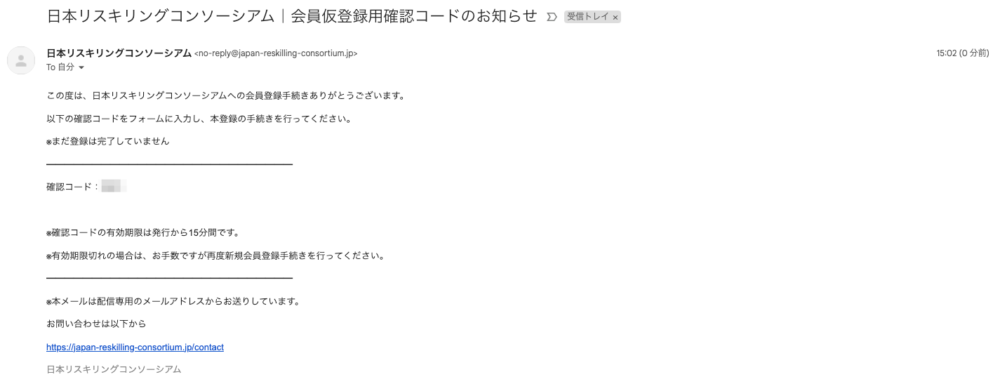
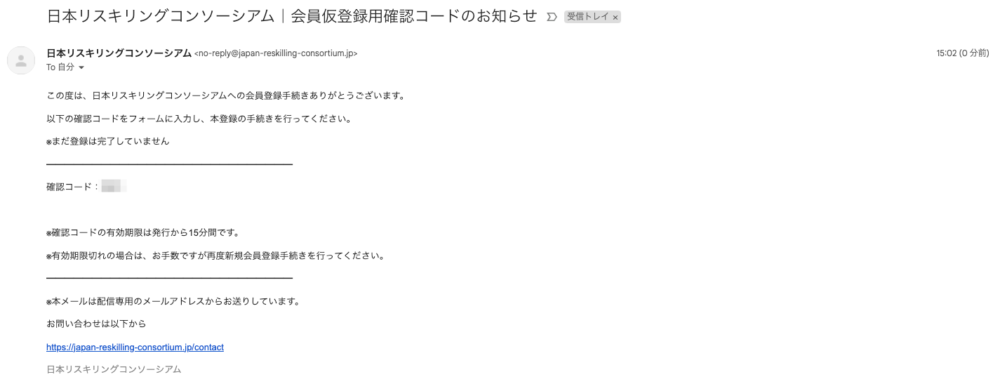
メールはこんな感じで届きます。
画像は一応モザイクをかけていますが、本文中に書かれている「確認コード」をコピーして、先ほどの画面でコードを入力して「送信」を押しましょう。
会員登録画面
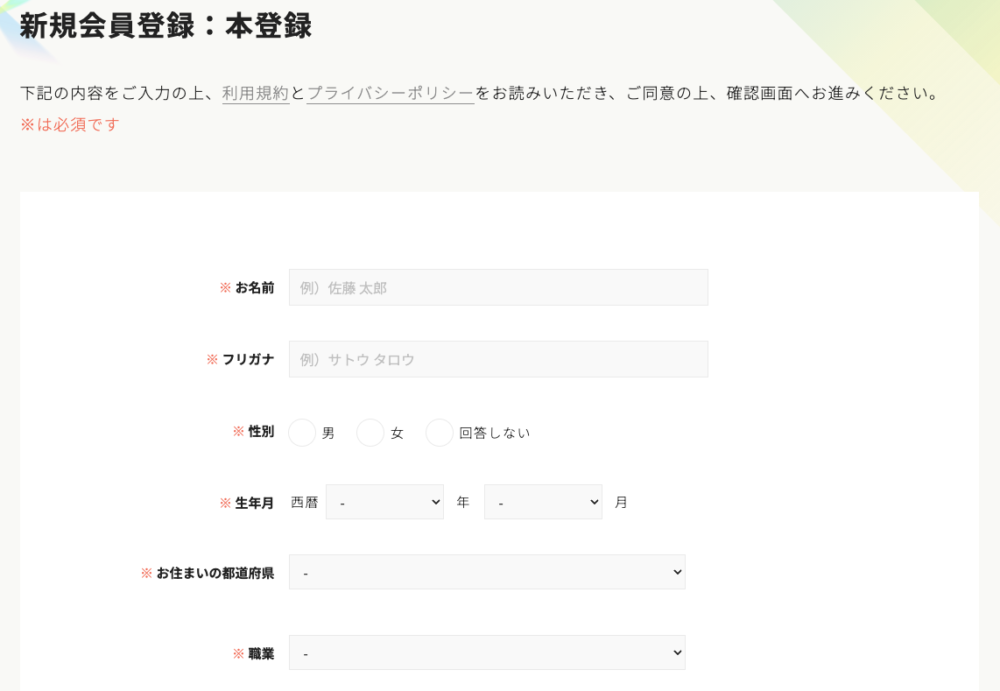
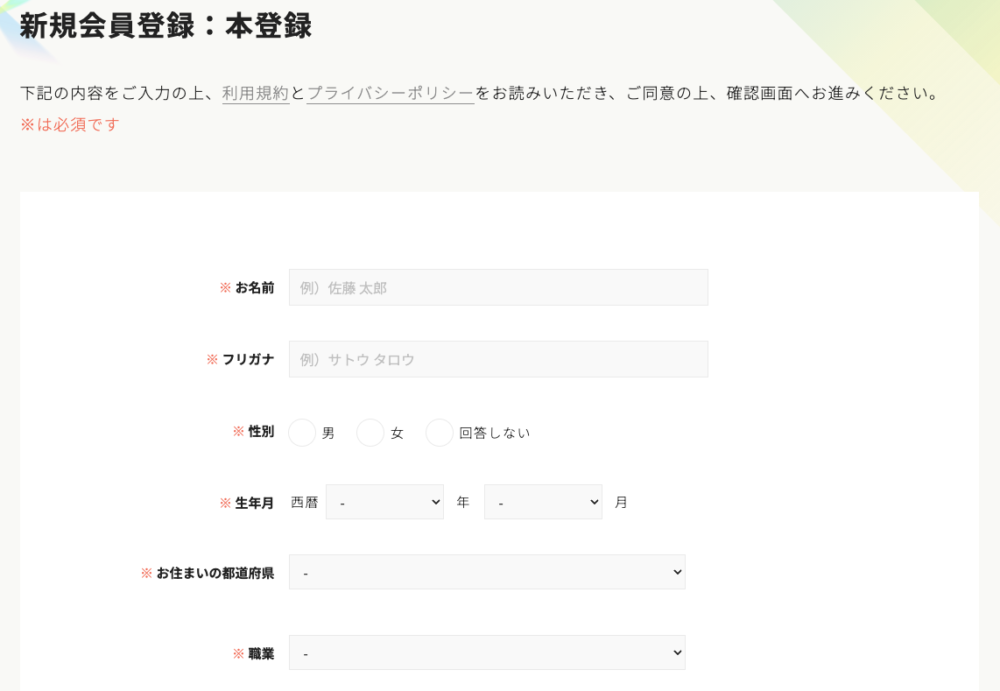
すると今度は仮登録ではなく本登録の画面になるので、名前や生年月(生年月日じゃないんだ)などの必須項目を中心に入力を進め、
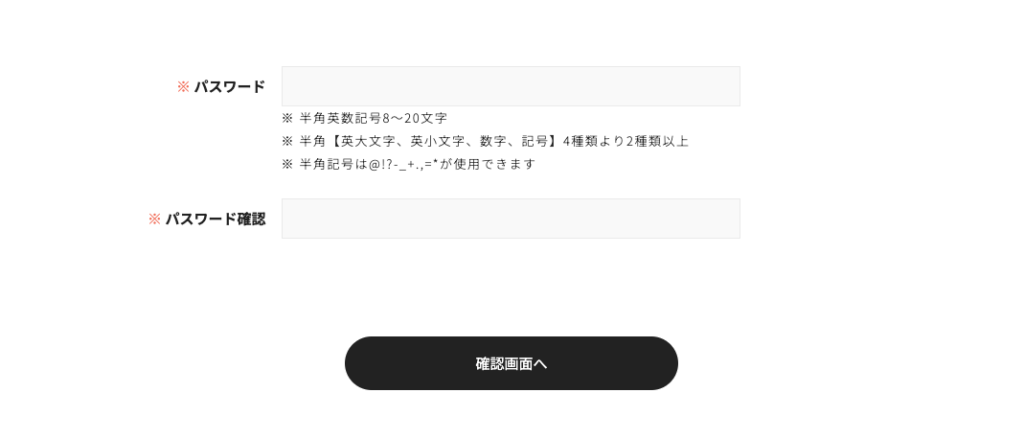
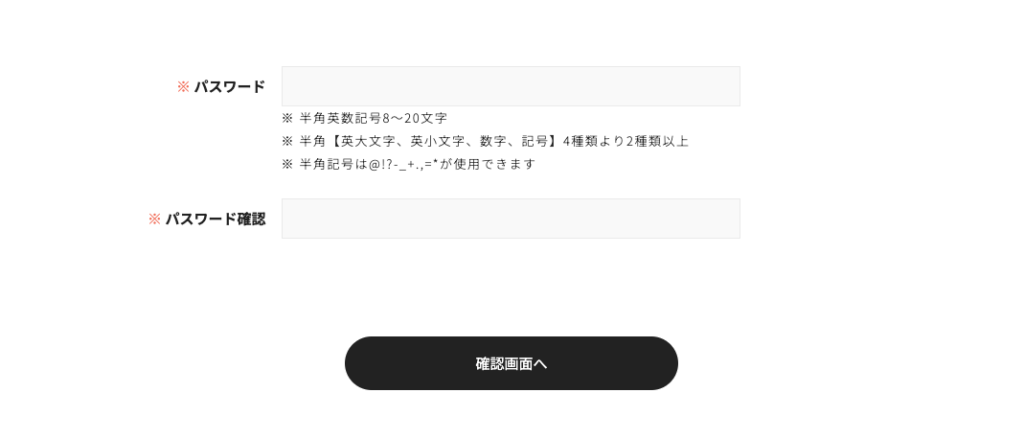
いちばん下にパスワードとパスワード確認欄があるので、2つとも同じものを登録したら「確認画面へ」を押します
確認画面を経て登録
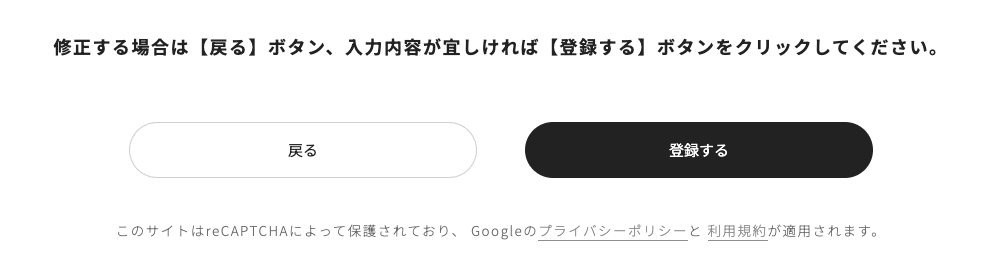
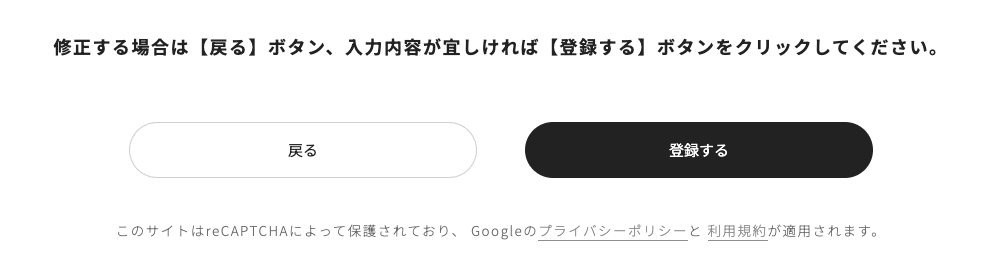
確認画面で、自分が入力した内容を確認して問題がなければ、そのページのいちばん下にある「登録する」を押しましょう。
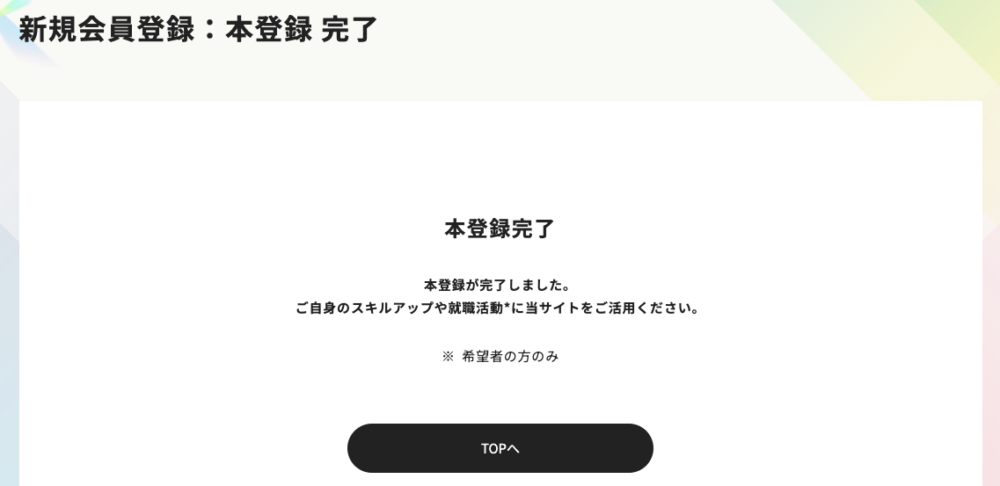
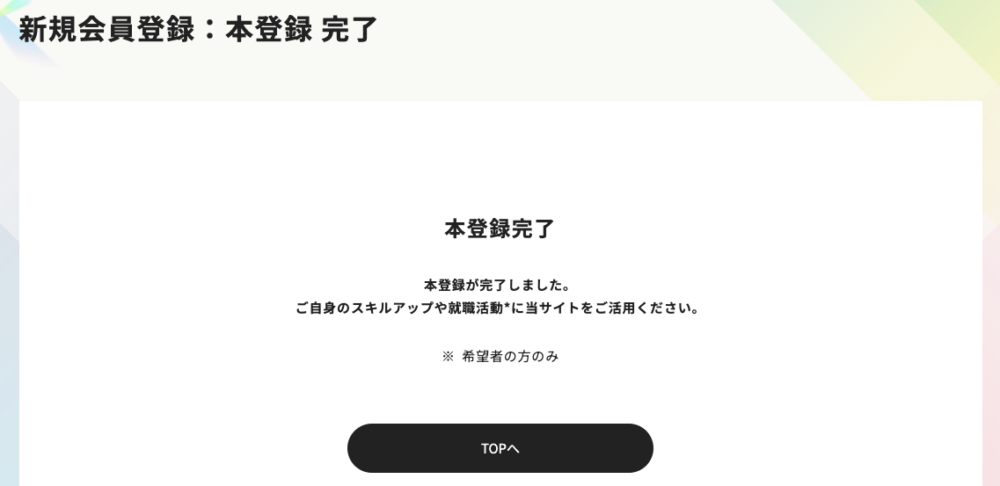
無事登録が完了すると、こういう画面になります。まずはお疲れ様でした。
会員登録って地味に長くて手間なんですよね。
登録が長いのが嫌で離脱するのはもったいないので、マイナカードでもOpenAIのOrbでも何でもいいから早く一瞬で登録ができるようになって欲しいものです。
さて、この画面の「TOPへ」ボタンを押せばトップページに戻ると思うのですが、
TOPへを押すと・・・
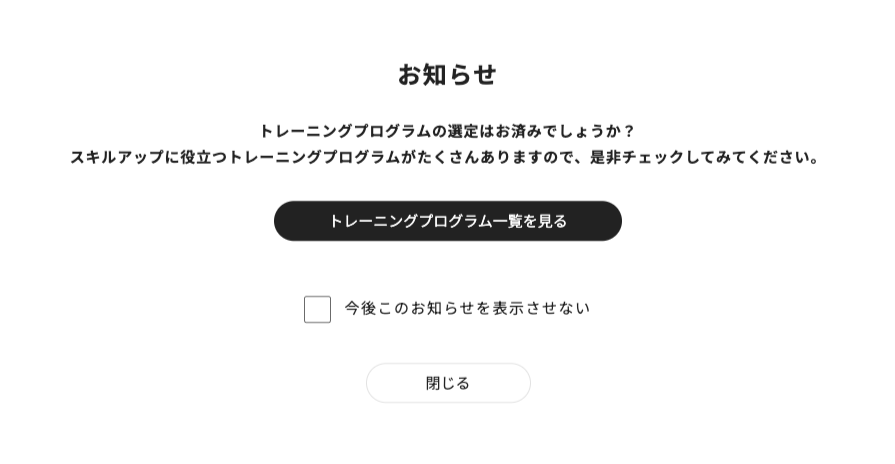
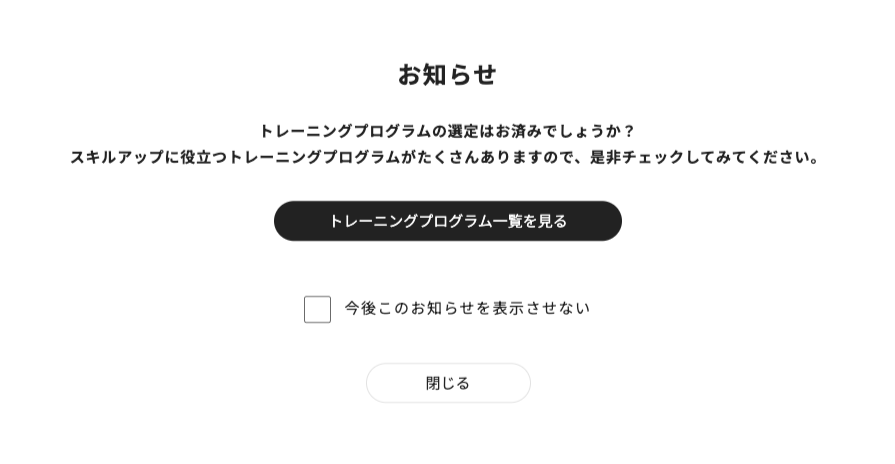
ボタンを押すと、黒めの背景にこういったポップアップが表示されるので、「トレーニングプログラム一覧を見る」をクリックしましょう。
プログラム一覧
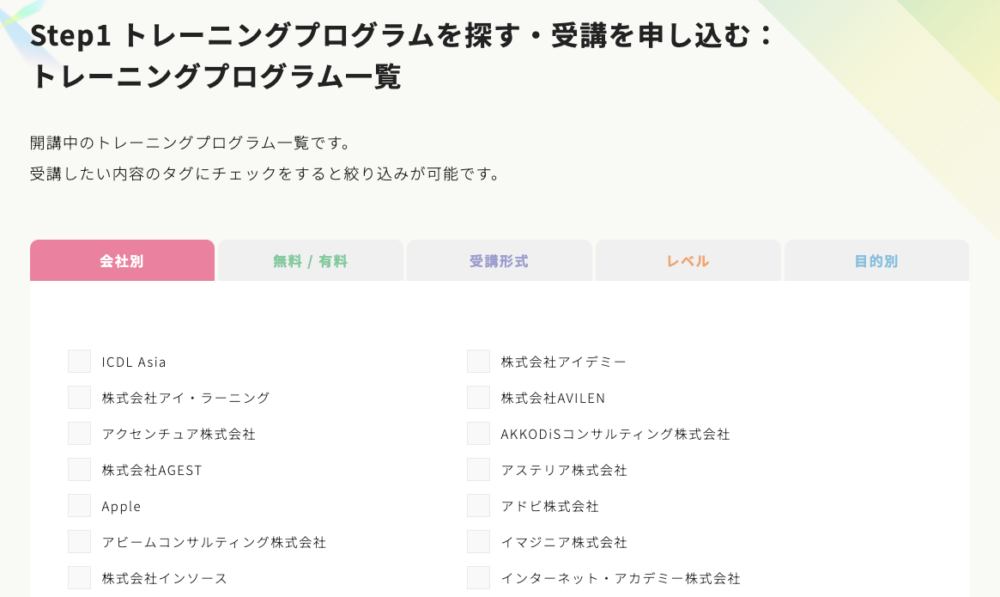
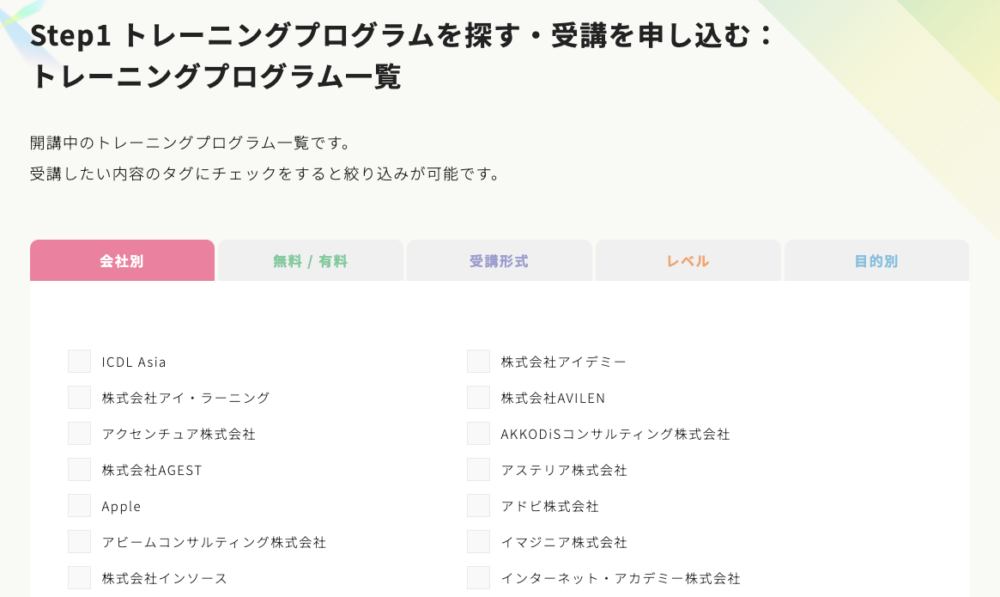
ここまで来て、ようやく講座っぽいものが見えてきました。長かった・・・。でもまだ終わりじゃないです。
今回はGoogle AI EssentialsというGoogleのAI学習コンテンツを受講したいので、この「会社別」のタブのままGoogleにチェックを入れて・・・あれ。ないぞ?
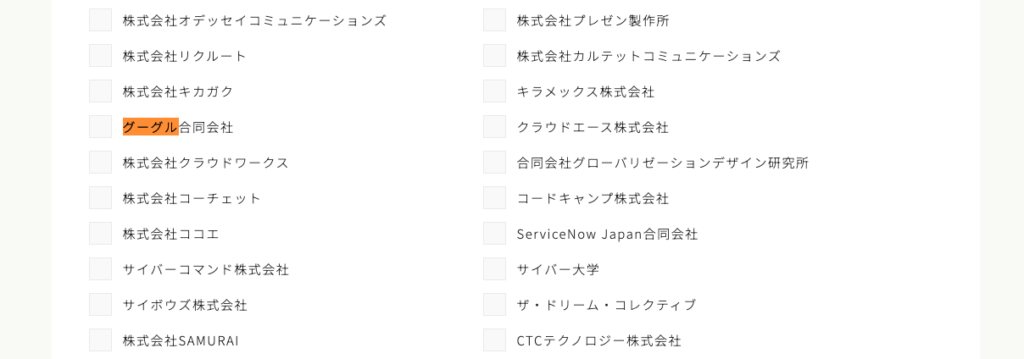
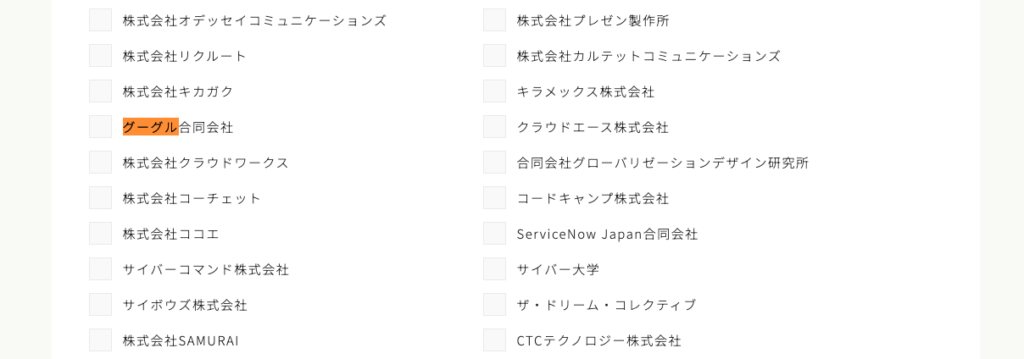
まじか
cmd+F(ctrl+F)で検索慣れしている人は注意してください。今回はGoogleではなくグーグルで検索しないとヒットしないです。
チェックを入れても特に画面は変わりませんので、そのまま下の方にスクロールしましょう。
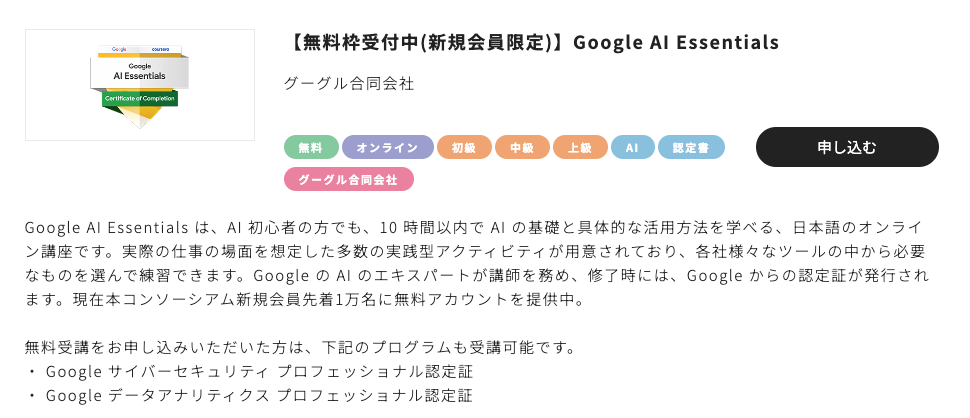
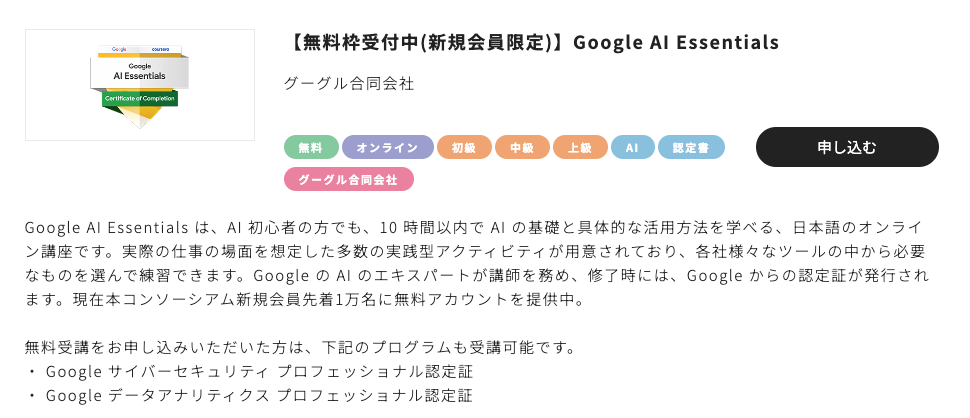
すると、これを書いている時点では上から5番目に【無料枠受付中(新規会員限定)】と書かれたGoogle AI Essentialsが表示されます。
同じGoogle AI Essentialsでも、【有料版】と書かれたGoogle AI Essentialsもあるので注意してください。
たぶん1万人を越えたら非表示になるんだと思いますが、表示されている間は【無料枠】であることを確認して「申し込む」をクリックしてください。
無料アカウント申し込み
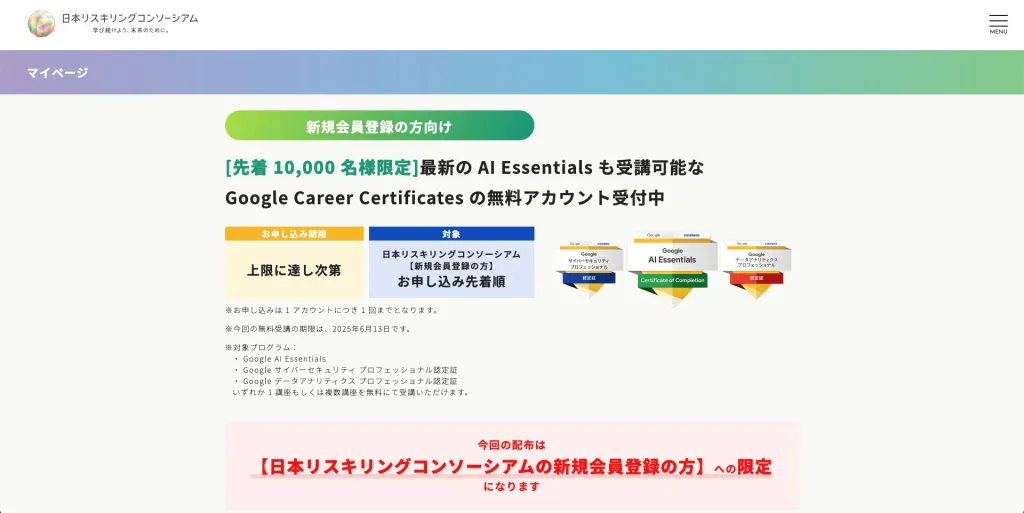
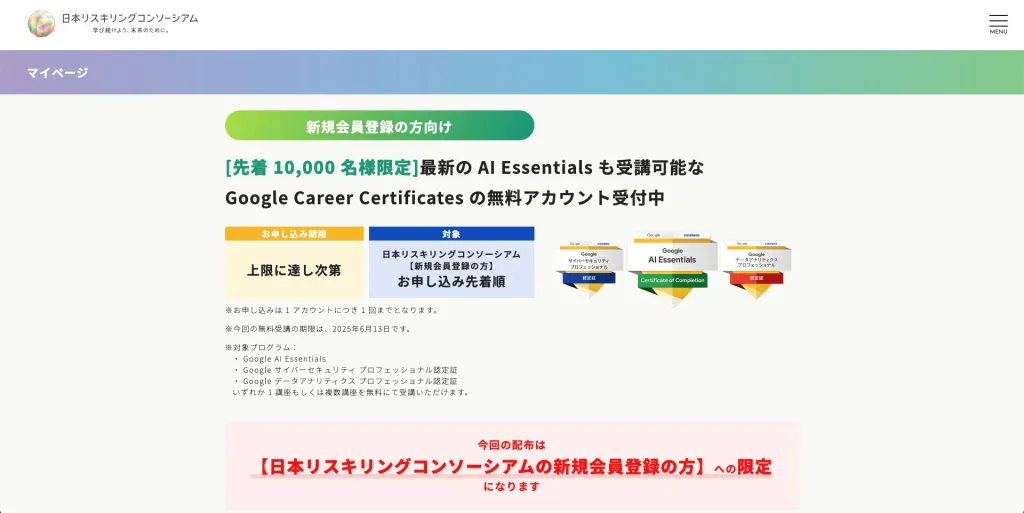
「申し込む」ボタンを押すとこんなページに来ます。で、画面を下の方にスクロールしていくと、


こういう横長の黒くて目立つボタンが出てくるので、この次のページで改めて「申し込む」を押せば、
申し込み完了です!
長かった・・・。本当に長かったですね。でもまだ申し込んだだけで、現時点ではまだ受講ができません。
あとちょっとで完了
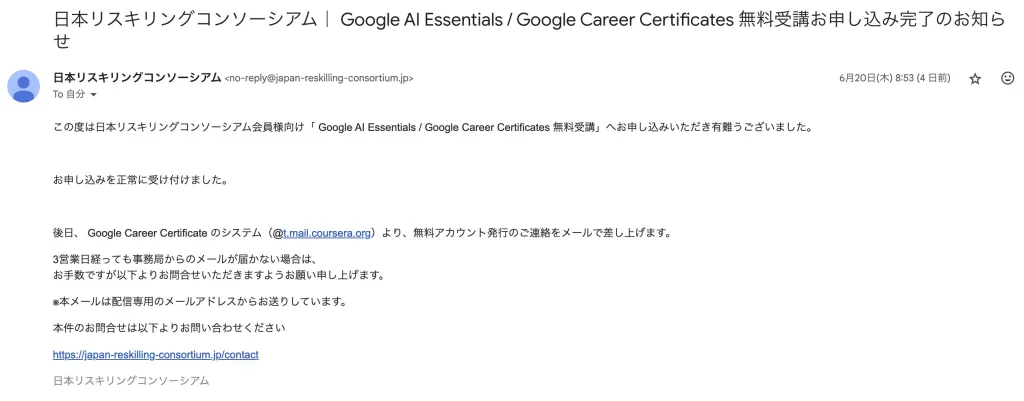
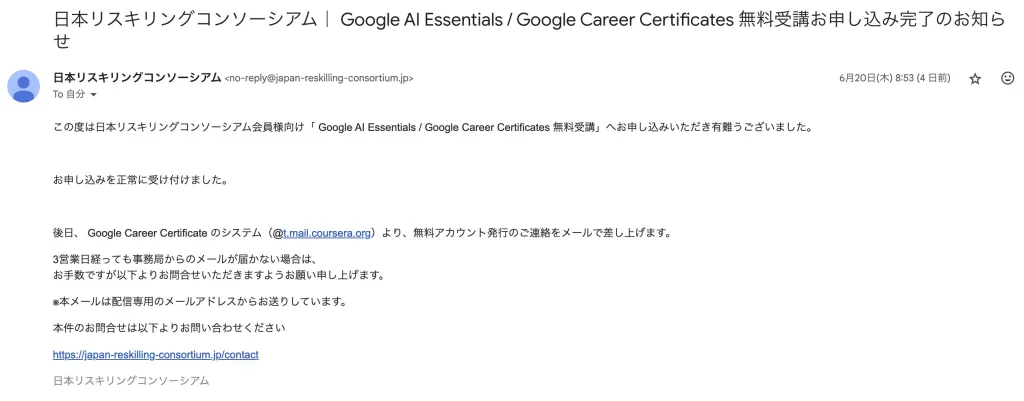
さてこちらは参考までに私の例なのですが、無料受講の申し込みをしたのが6月20日の午前9時前で、
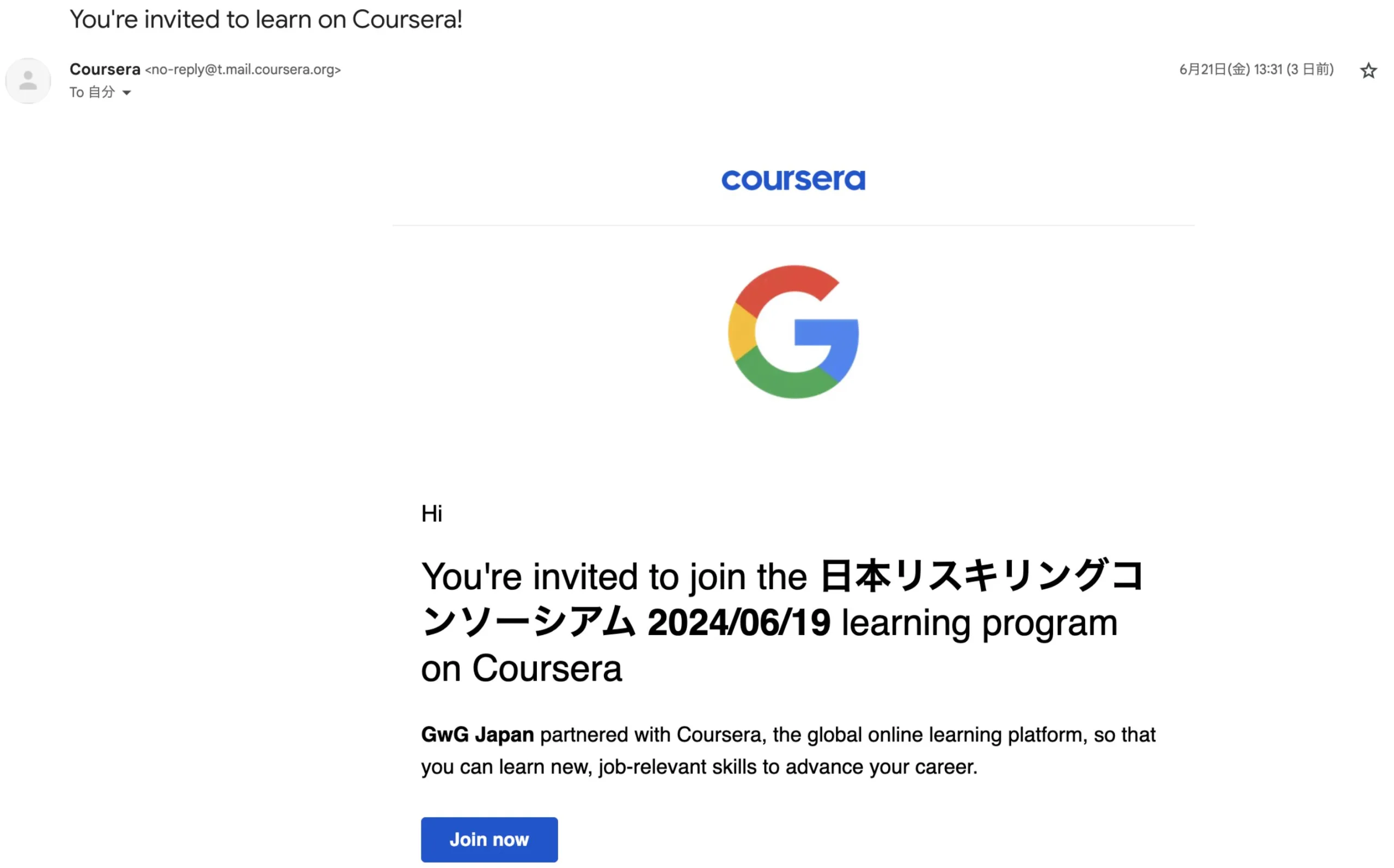
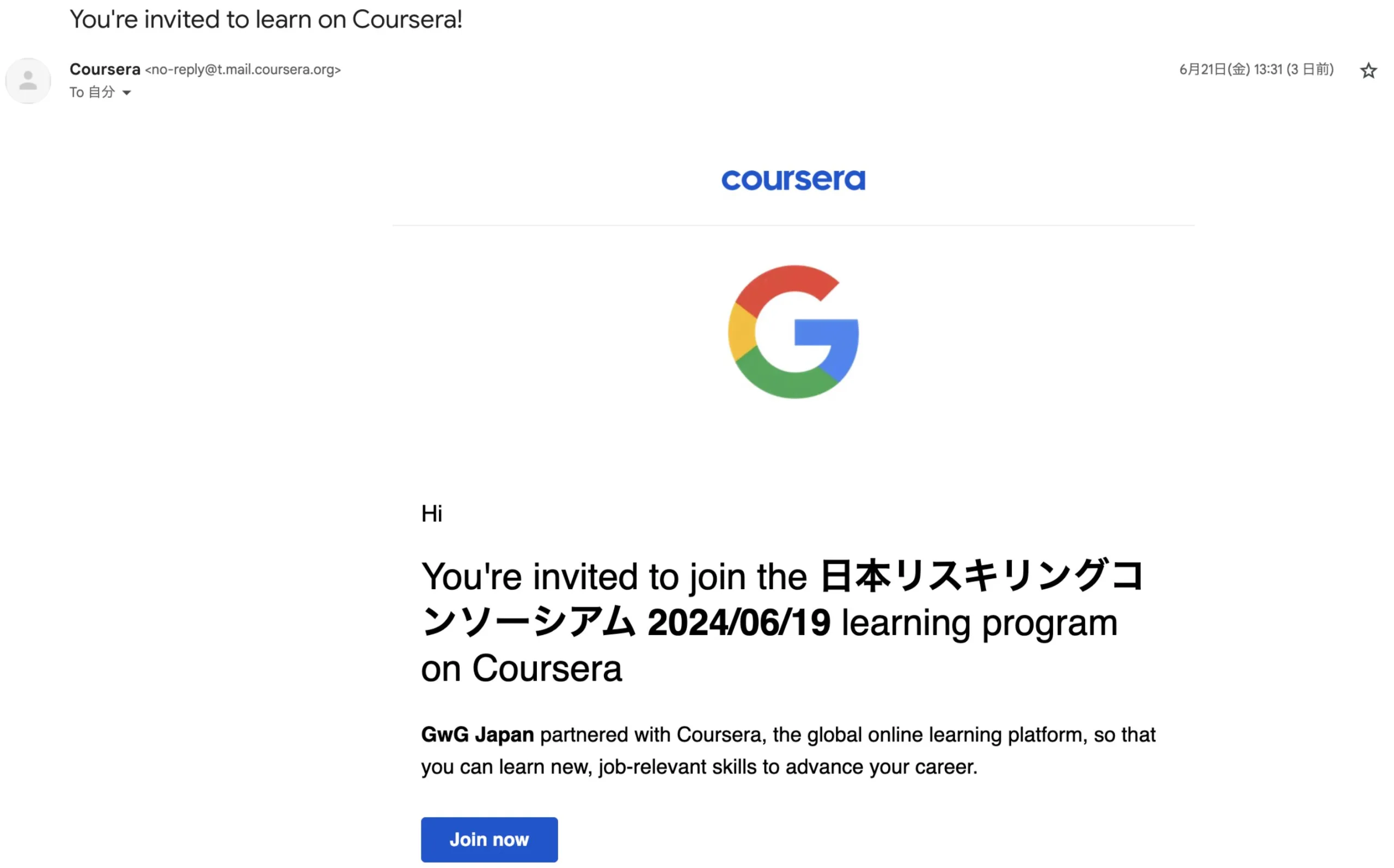
無料枠で招待されたよ!というメールが届いたのが6月21日の13時半頃なので、申し込んでから約28時間半くらいで申し込みが受理されたことになります。やったね!
日が1日ズレてるのはまあよくある現地時間と日本時間のズレだと思うので気にしなくて大丈夫です。
あともう少しでGoogle AI Essentialsの受講ができますので、もうちょっと頑張って着いてきてください。
courseraの画面
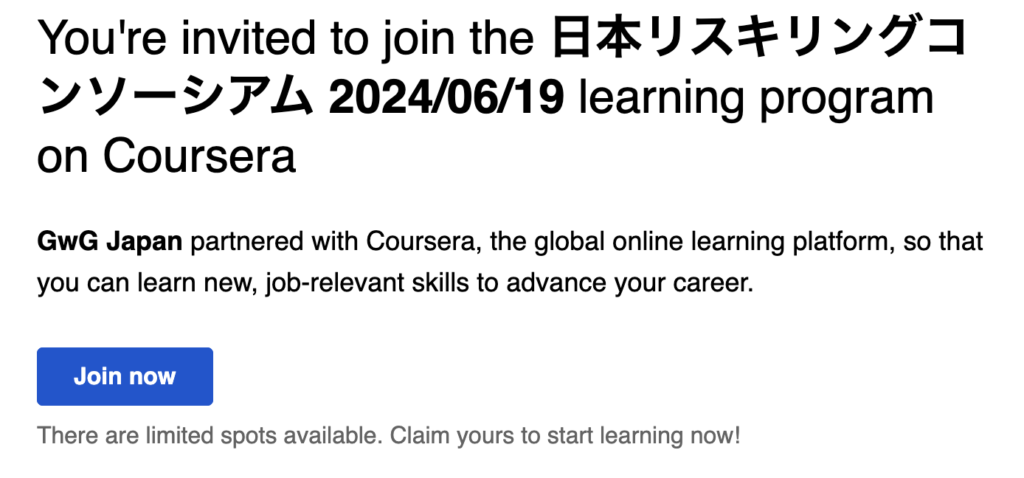
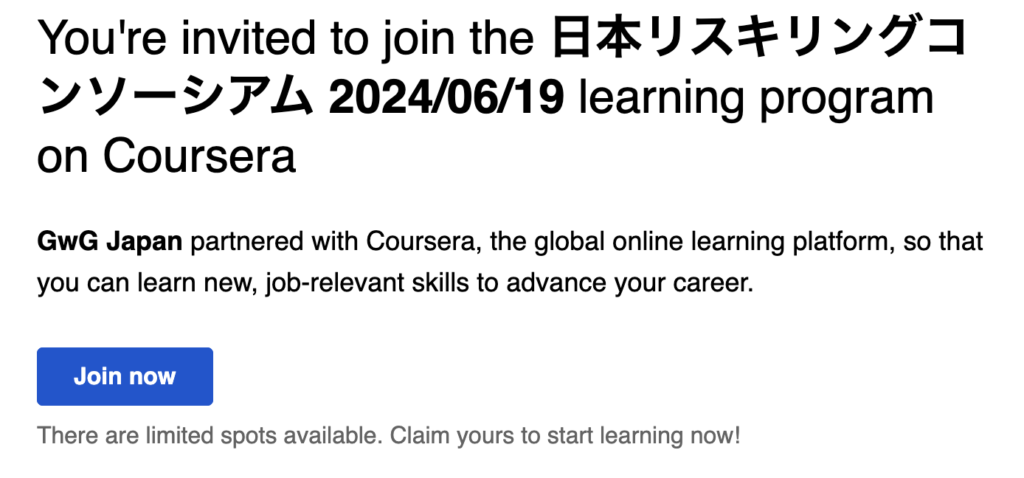
では早速、届いたメールの本文中にある「Join now」を押してcourseraに行きましょう。
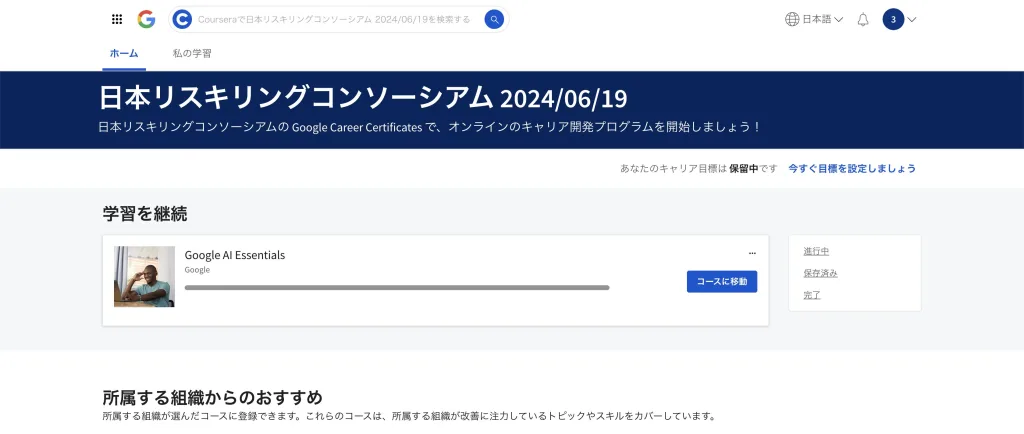
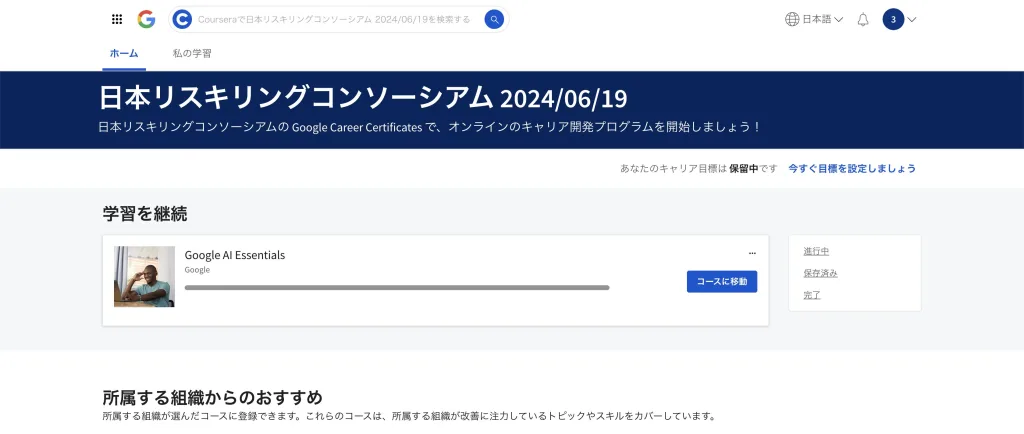
するとこんな画面が開きます。
なお私はログインした状態だったのでスムーズにここまで来ましたが、もしかしたら「ログインしてね」みたいな画面を経由するかもしれません。
そしたら画面中央の右側あたりにある「コースに移動」ボタンを押します。
コース一覧画面
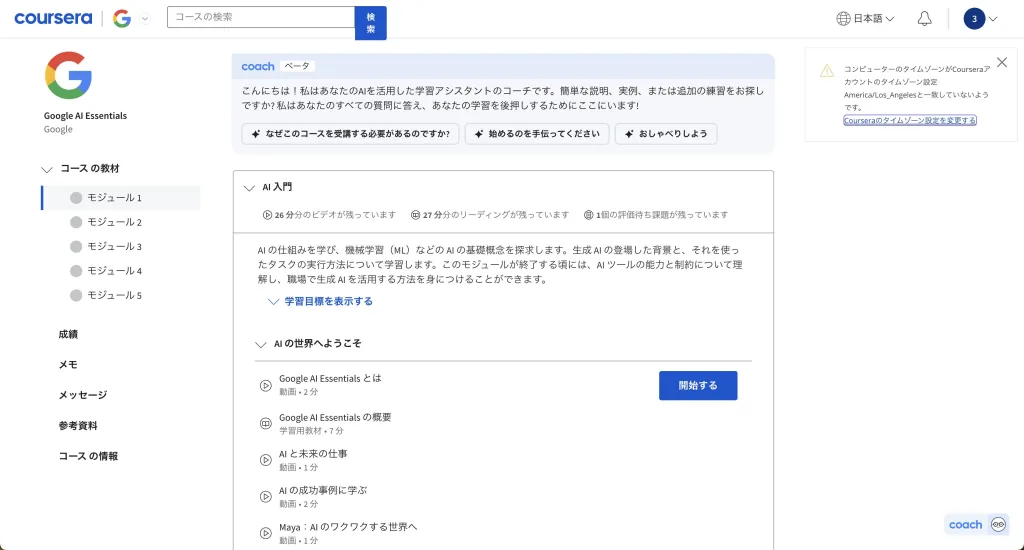
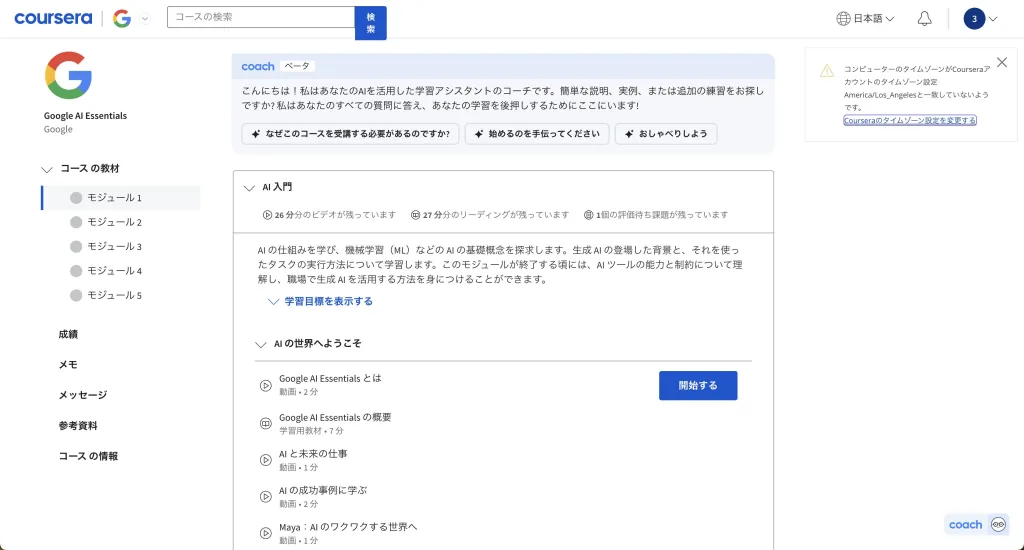
するとこんな画面が開きます。どうやらコースの一覧画面のようです。
まだ全部見れてはいませんが、今回のGoogle AI Essentialsは合計5つのモジュールがあるようですね。
ちなみに右側に出ているエラーはタイムゾーン設定のエラーのようなので、ポップアップをクリックしてタイムゾーンを「東京」に設定し直せば消えます。
【注意】タイムリミットあり
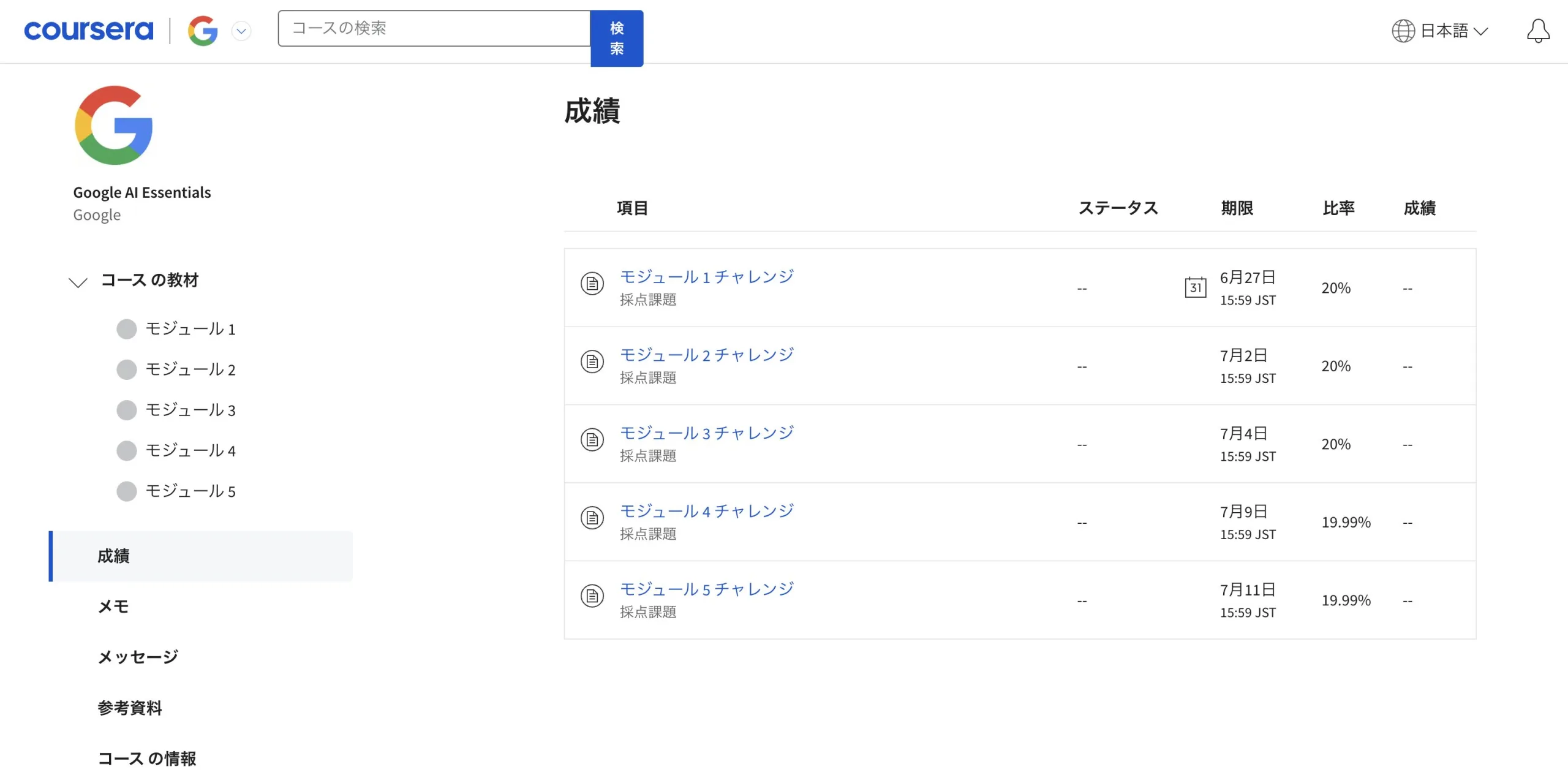
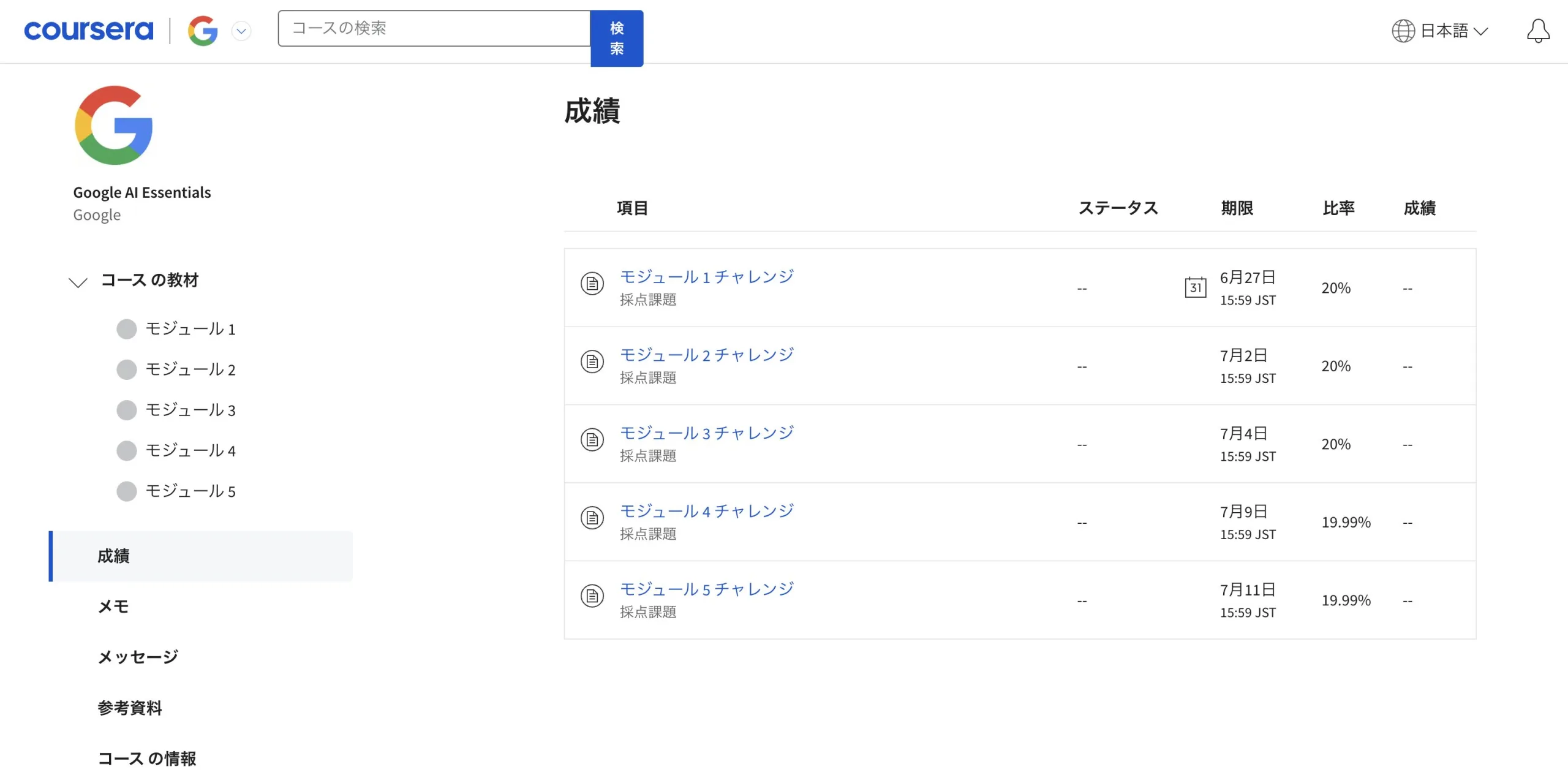
左メニューにある「成績」を押したところ、5つのモジュールそれぞれにテスト(チャレンジ)があり、期限が設定されているようです。まじかよ。
まあ多分、時限式にすることでユーザーに緊張感を与えるのが目的で、期限が過ぎてもチャレンジを受けられないなんてことは無いのかなと思いますが、
私はビビりなので
期限と書かれたらちゃんとそれに間に合うようにスケジュールを組んで、期限内にはこなします。
では左メニューのモジュール1の中にある「開始する」ボタンを押してみましょう!!
動画はぜんぶ英語
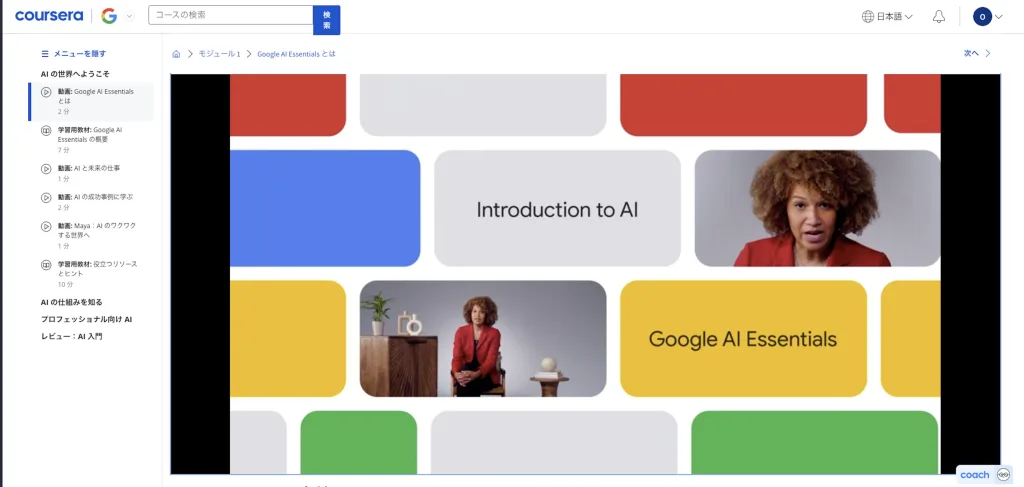
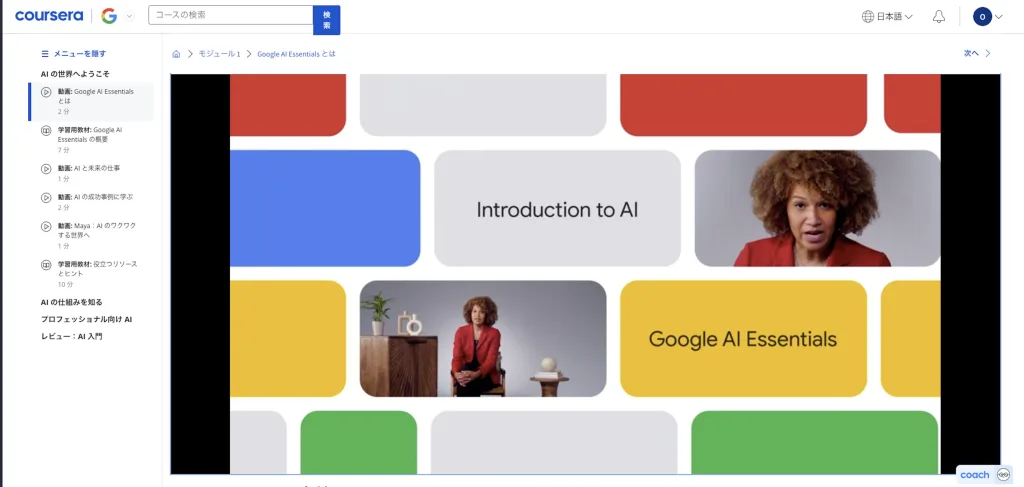
はじまりました!!・・・が、全部英語です。そりゃそうだ。
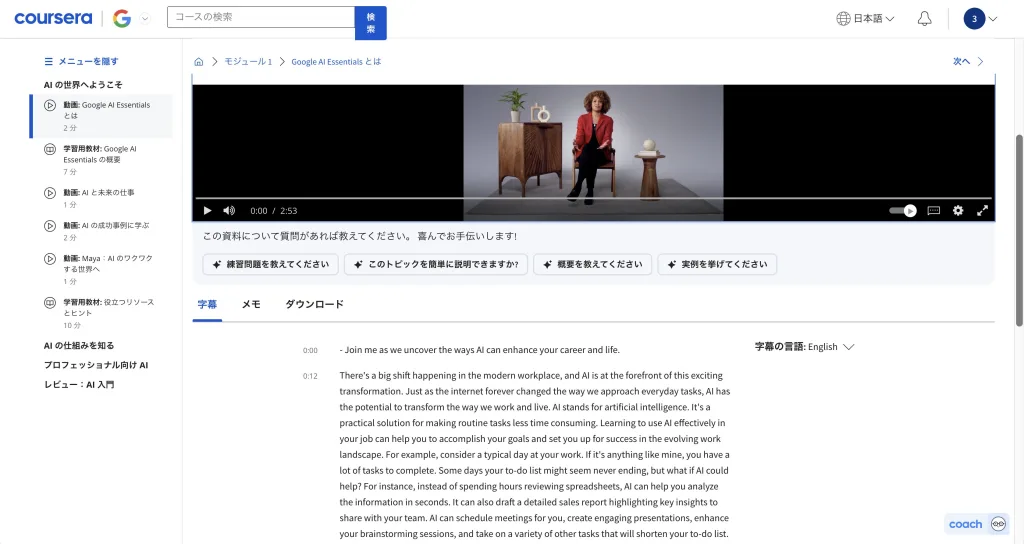
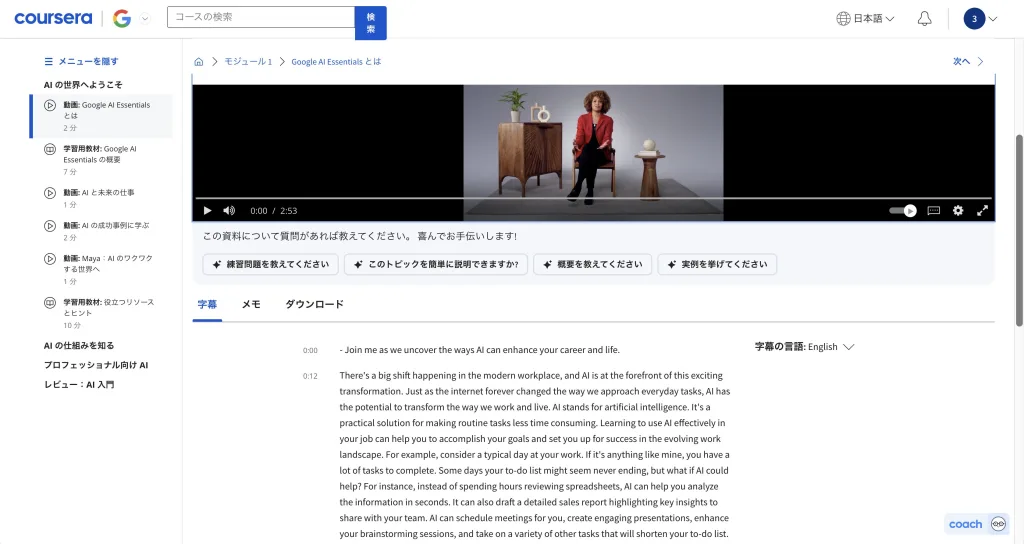
画面を下にスクロールすると、こんな感じで動画がキュッと小さくなって、画面下の方に英語で字幕が表示されます。
その右の方を見ると、「字幕の言語」がEnglishになっているので、
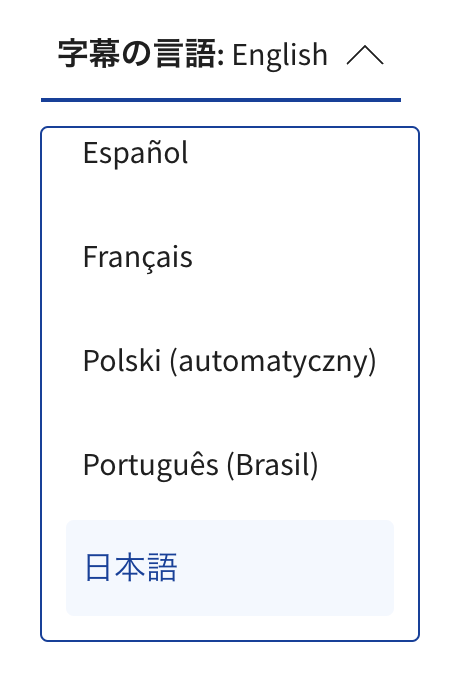
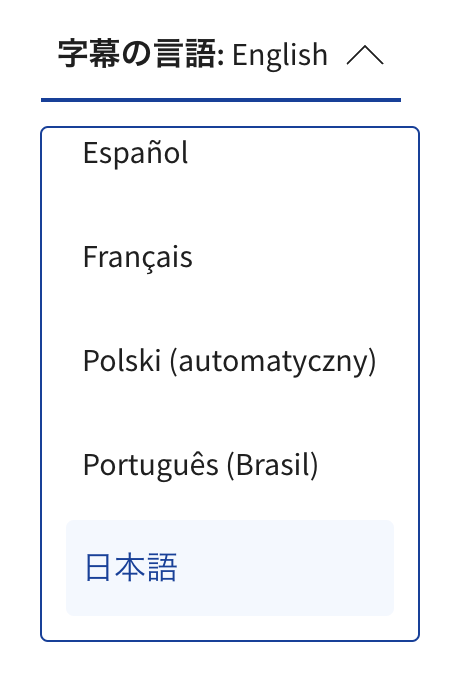
英語のまま聞き取れる方は何も問題ないと思いますが、日本語の方が良い方はここを日本語に変更しましょう。
そうすると・・・
受講準備完了!!!
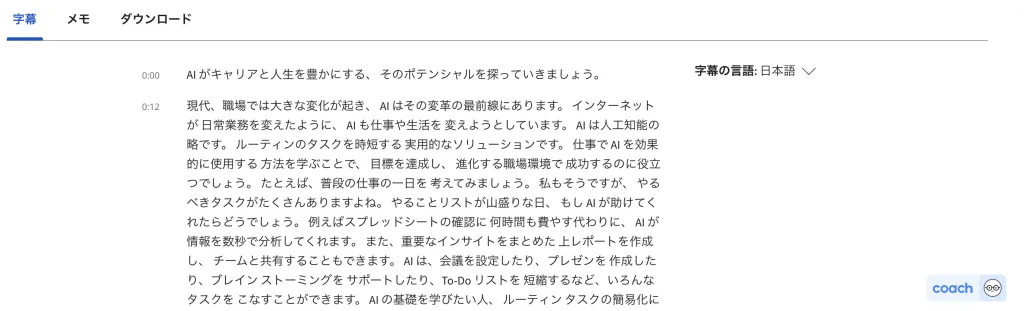
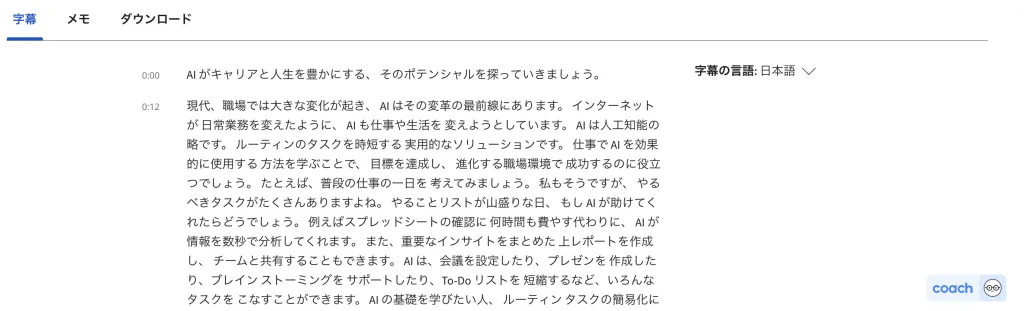
字幕が日本語になります!!だいぶ長かったですがこれで受講準備が完了です。
【追記】ちゃんとした字幕もありました
「動画ちっさ!」「文字が動画の中じゃなくて下に表示されるの見づらい!!」と思ってましたが、
YouTubeの字幕みたいに動画の中に表示できるちゃんとした字幕も表示できました。
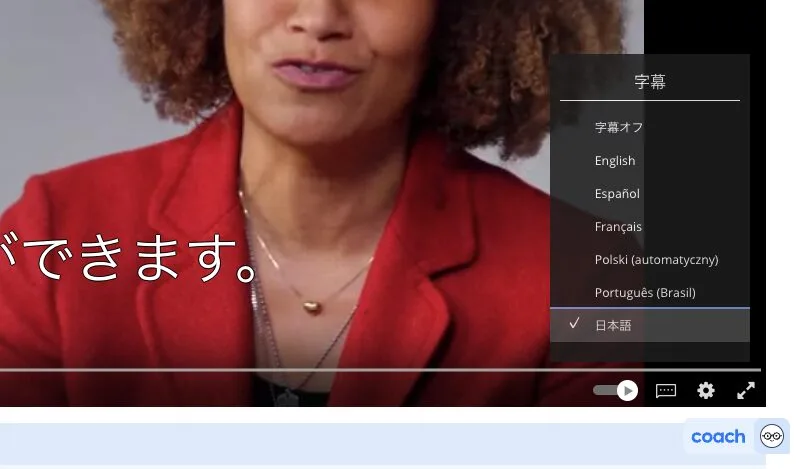
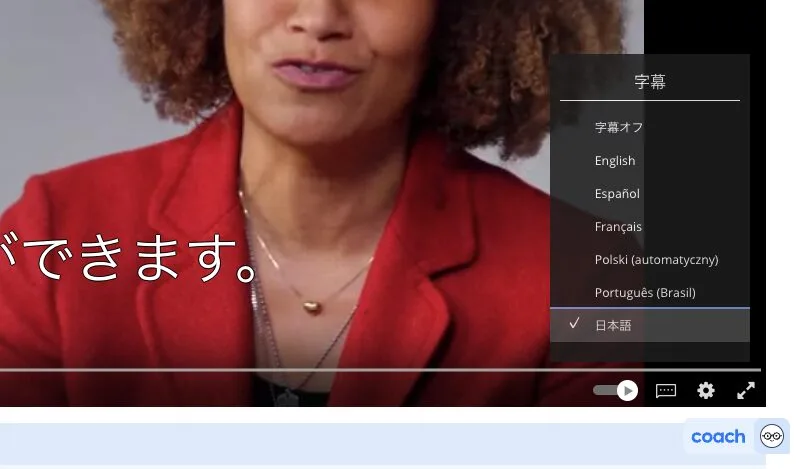
やり方もYouTubeと同じ。むしろ何故気づかなかったんだ。。。
動画の右下、歯車の左にあるボタンを押すと言語が出てくるので「日本語」を選ぶだけでokです。しかも、
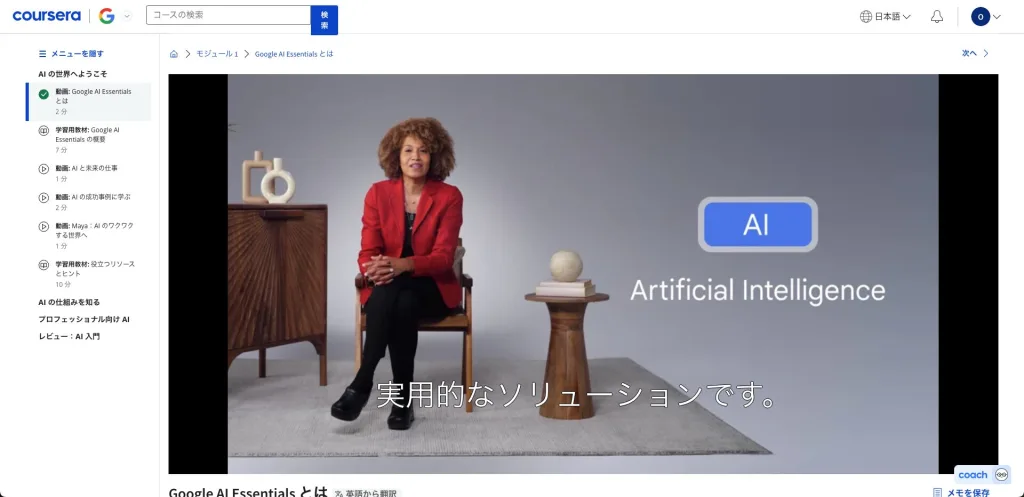
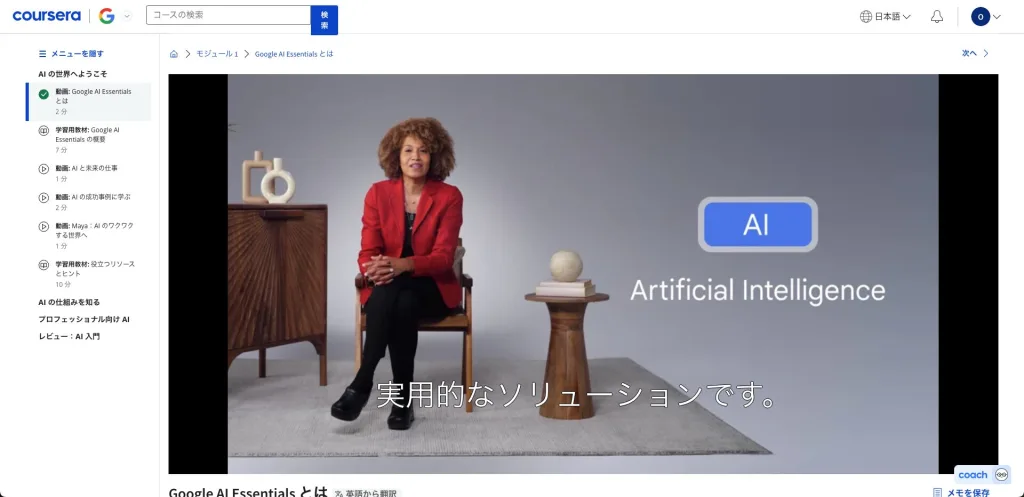
文字が大きい
これは老眼混じりの私にとって本当に有り難いです。
おわりに



いやー。長かった。マジで長かった。



お疲れ様。これでようやく勉強できるね。



これ、ほんと途中で登録を断念する人多いんじゃない?もうちょっと簡素化して欲しいわ。



まあ手間なのは無料枠を使うための日本Reの登録まわりだけでcourseraの方はそうでもないから、



時間が惜しい人は最初からcourseraでやるのが良いかもね。
というわけで、これでようやく受講準備が完了です!まだ何も学べてませんが、学ぶ準備が整いました。
このページが長くなった理由の大半は無料キャンペーンの登録手順(日本Reまわり)で、courseraの方はそんなに手間じゃないので、
私がこれから全モジュール受講してみて、これが約7500円支払って受ける価値があるのかどうか。というのをちゃんとレビューしますね。
はじめての方へ


こちらは、はじめてこのサイトに来た方に向けたページです。
・レベル感 ※超初心者向けです
・ブログの内容
・どんな人が書いているのか
など「はじめてのAI」を読むにあたり最初に見ておいてもらいたいことが書いてありますので、もしまだ見たことがなければ一度ご覧ください。